
Сегодня мы разберем, как в excel строить графики и диаграммы. Хотя эта статья является самостоятельной, в то же время она служит продолжением моей статьи, где мы разбирали, как обработать большой массив данных с помощью сводной таблицы, функции ВПР и других полезных функций excel.
Также мы разберем, как в эксель можно построить гистограмму, защитить книгу excel и другое.
Содержание:
- Как в excel построить диаграмму.
- Как в excel строить графики.
- Как в excel построить гистограмму.
- Каким образом просто защитить в excel книгу и лист.
- Как в excel просто запрограммировать выделение цветом заданного значения.
- Как закрепить столбцы и строки при «прокрутке файла».
Как в excel построить диаграмму
Начнем с простого, а именно, как в excel построить диаграмму. Возьмем таблицу, где есть продажи за месяц в рублях по разным наименованиям. См. рис 1.
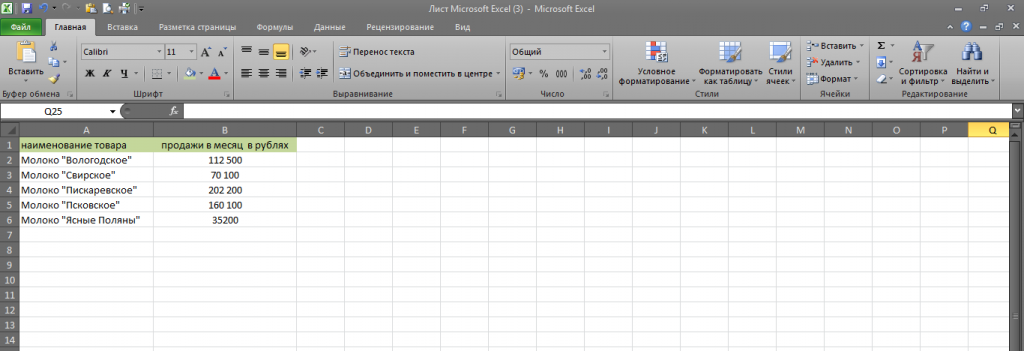
Из этой таблицы нам требуется понять какова же доля продаж по каждому наименованию. Визуальная картинка нам может понадобится и для составления презентации.
Для этого мы делаем следующие простые шаги:
- На верхней панели листа excel ищем окошко «ВСТАВКА» (указал красной стрелкой)
- Выделяем нужный нам диапазон данных.
см. рис 2.
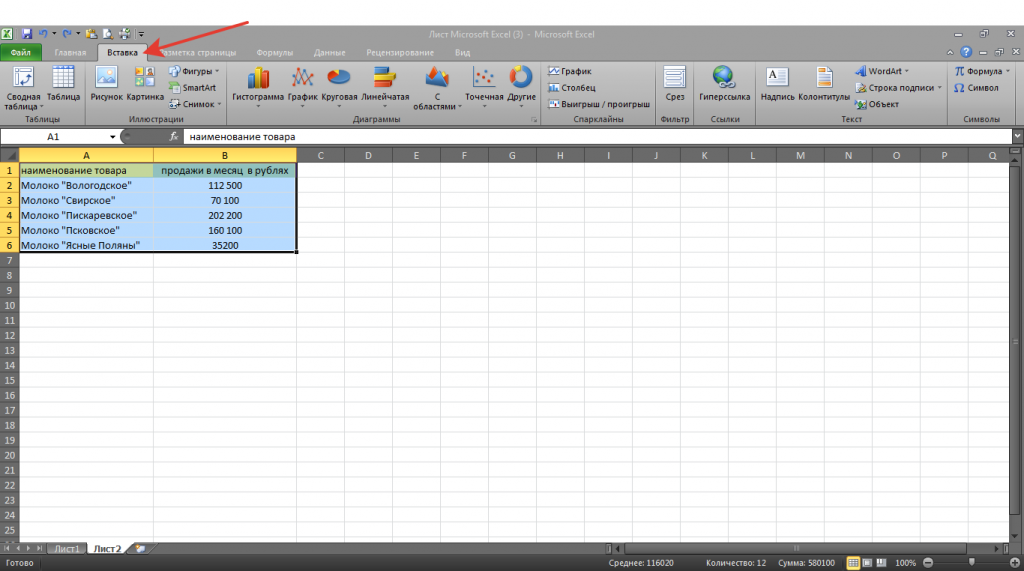
Далее, жмем на окно диаграммы, выбираем, например, «круговая». См. рис 3.
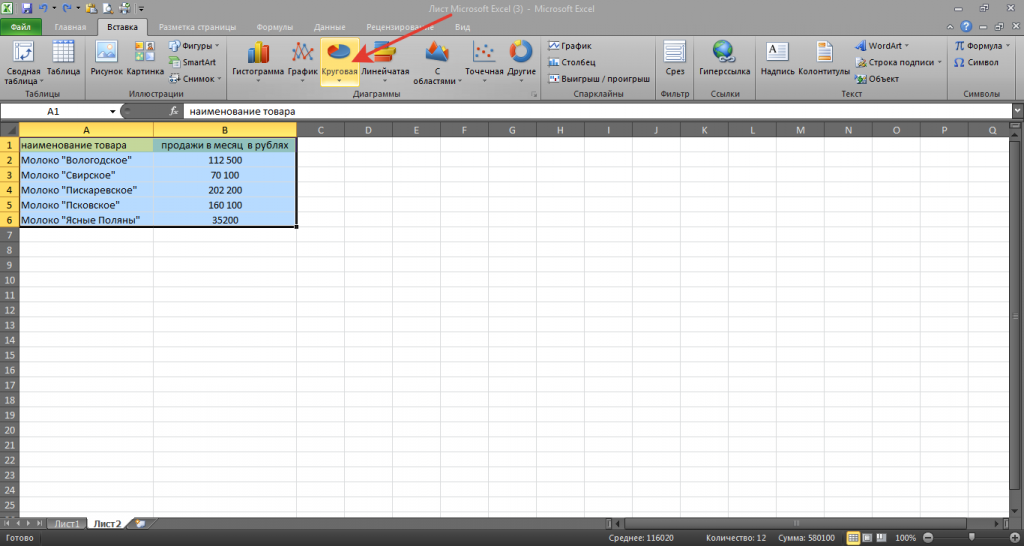
Excel предложит разные виды круговых диаграмм, выбираем подходящую нам. Получаем данные по долям в визуальном восприятии:
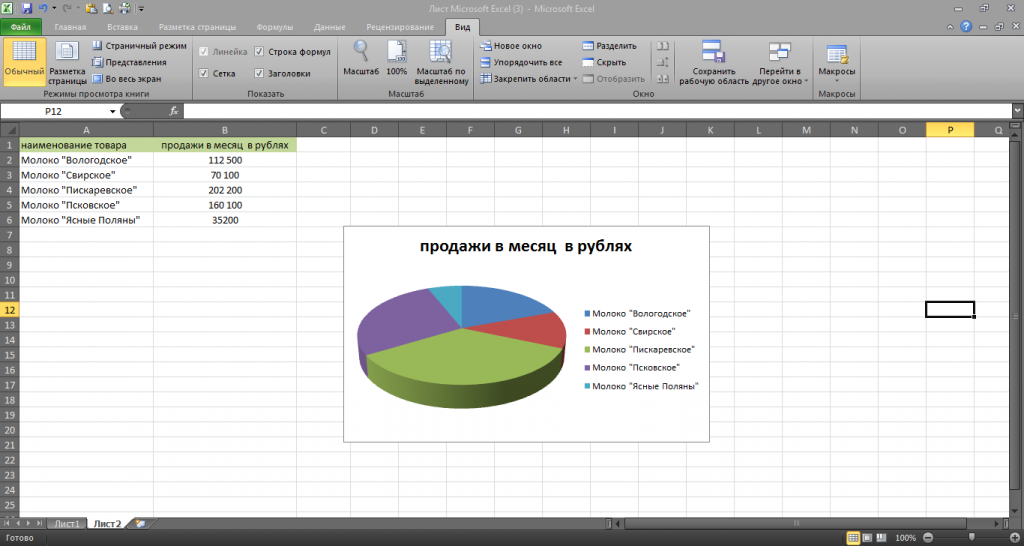
Если нужно добавить доли в процентах, тогда просто добавляем и считаем столбец с процентами, выделяем его и наименование товара, строим диаграмму, см. рис. 5
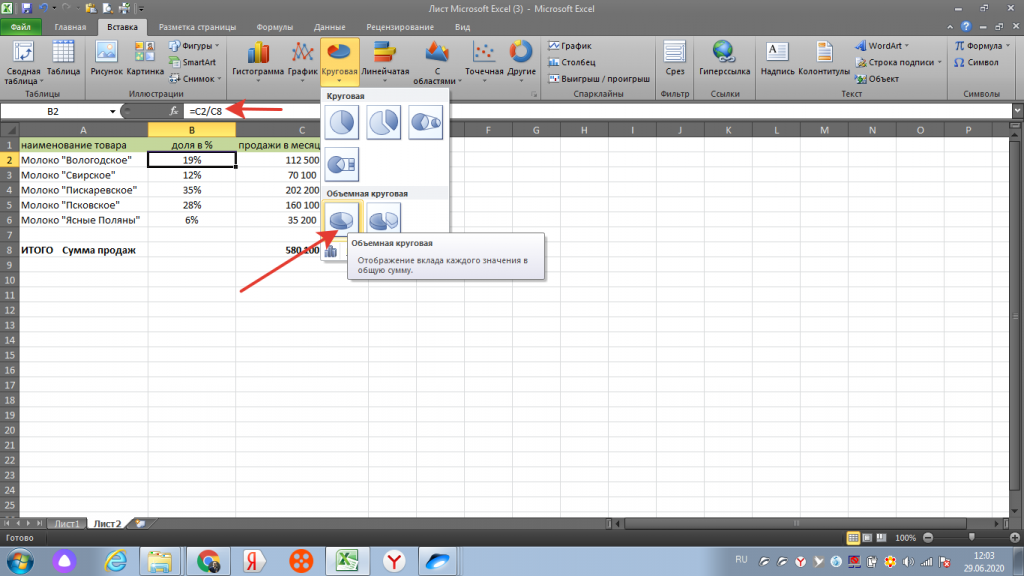
На полученной диаграмме, правой клавишей мышки открываем новое окно, жмем на «выбрать данные», см. рис. 6
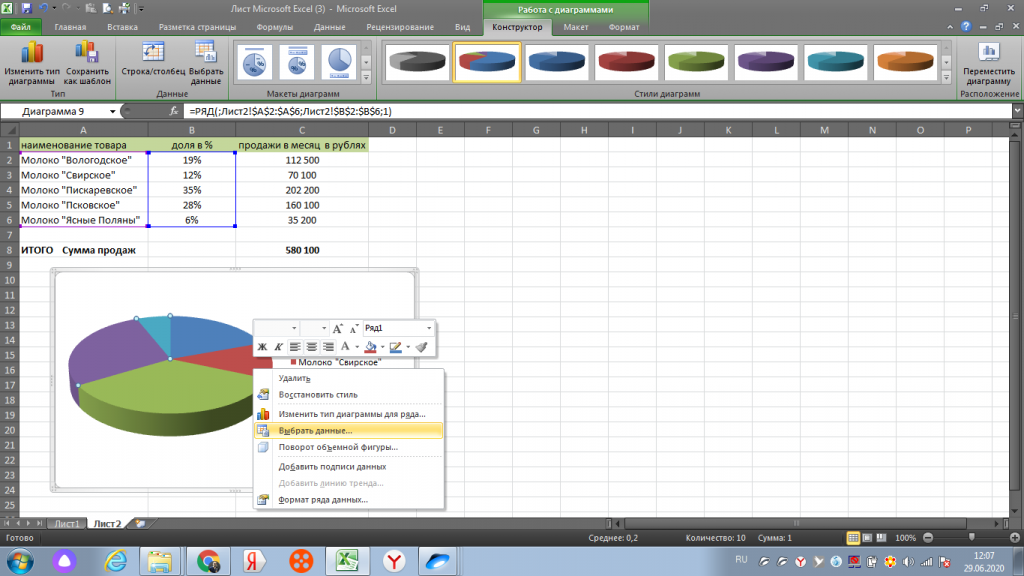
У нас открывается окно, где мы изменяем диапазон данных, см рис 7 и 8
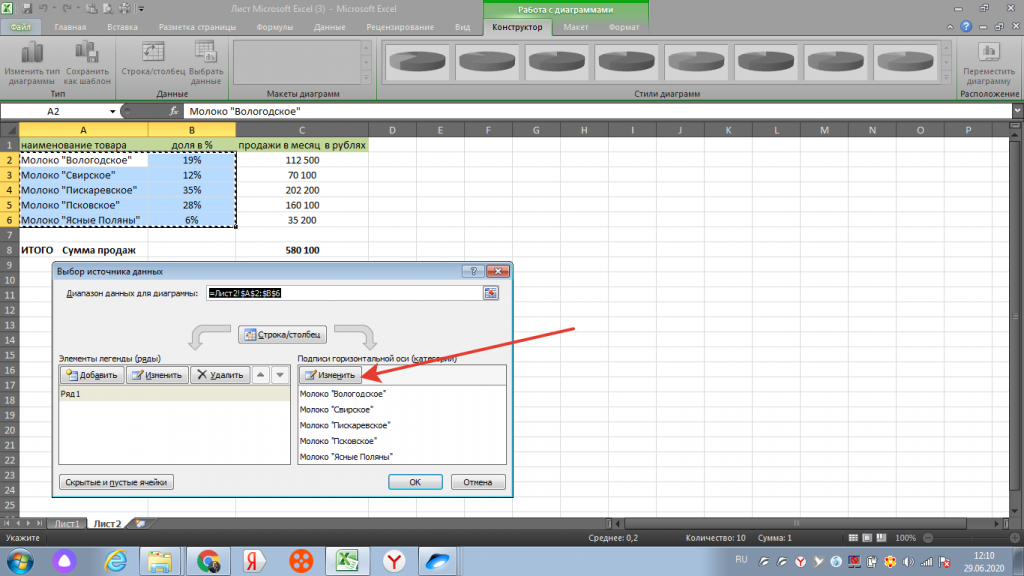
Что бы получить данные в процентах, нужно увеличить диапазон данных, то есть выделить столбец А и В.
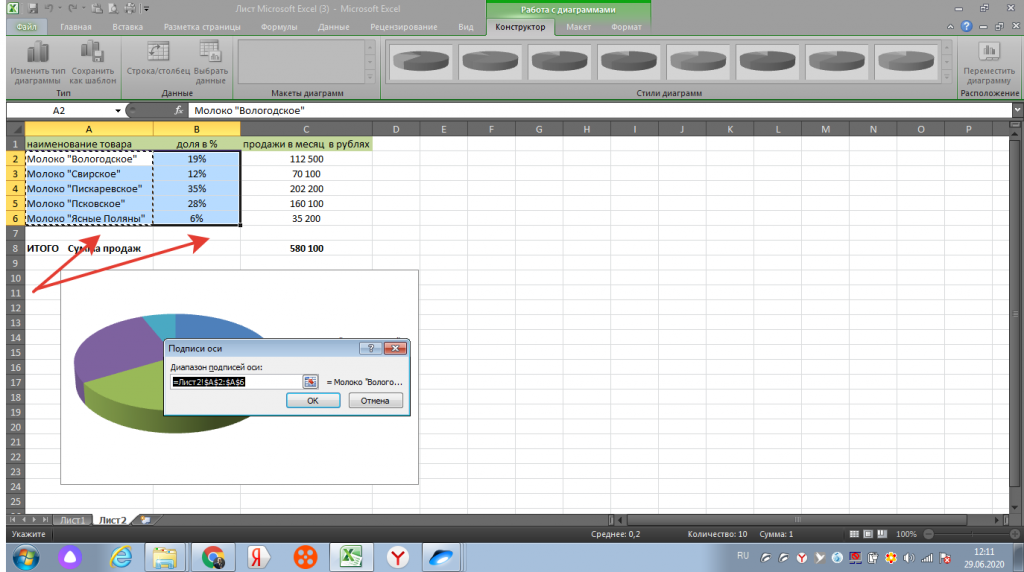
Таким образом мы получаем диаграмму с процентами по долям, см. рис 9
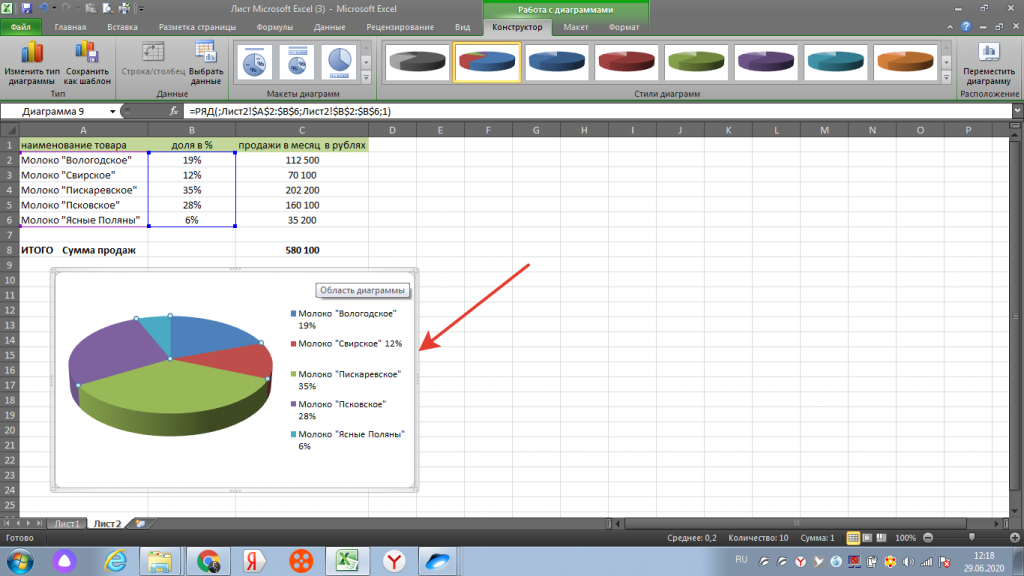
Все мелкие детали описывать не буду. Принцип Вы поняли, и можете самостоятельно разобраться в настройках выборки данных. И, например, те же проценты, обозначать на самих полях круглой диаграммы.
Как в excel строить графики
Здесь также все просто. В верхней панели выбираем «ВСТАВКА», рядом с диаграммами, есть графики. (В последней версии excel можно воспользоваться поиском.) Вариации графиков могут быть разные. Я покажу основные, затем вы сами легко разберетесь в деталях.
Например, нам нужно построить график, где будут отражаться продажи за полгода. Берем уже знакомую таблицу, в расширенном виде, см. рисунок 10.
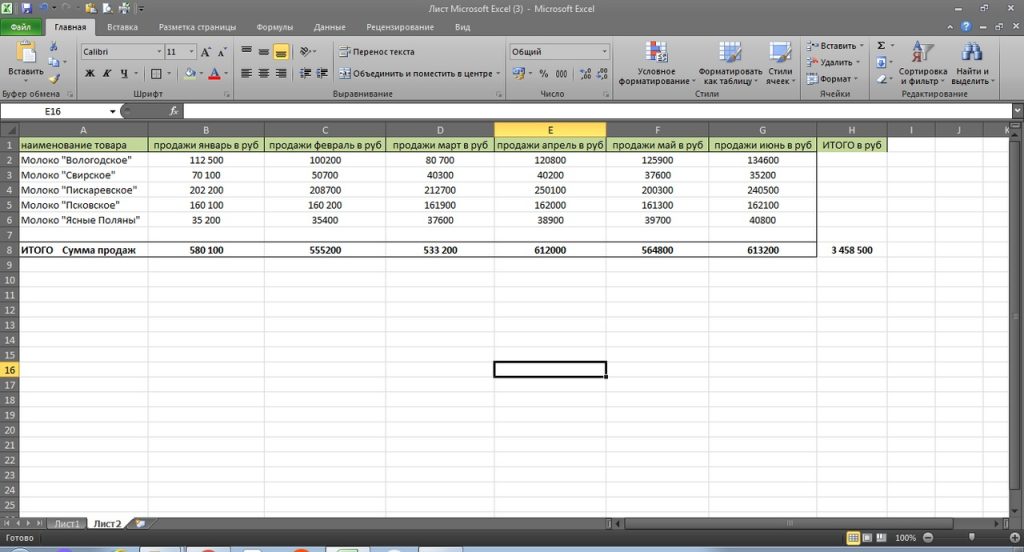
Выделяем нужный диапазон за полгода, жмем на окошко «график». Выбираем вид графика и получаем вариант, где наглядно видны колебания продаж по каждому товару за период. См. рис 11.
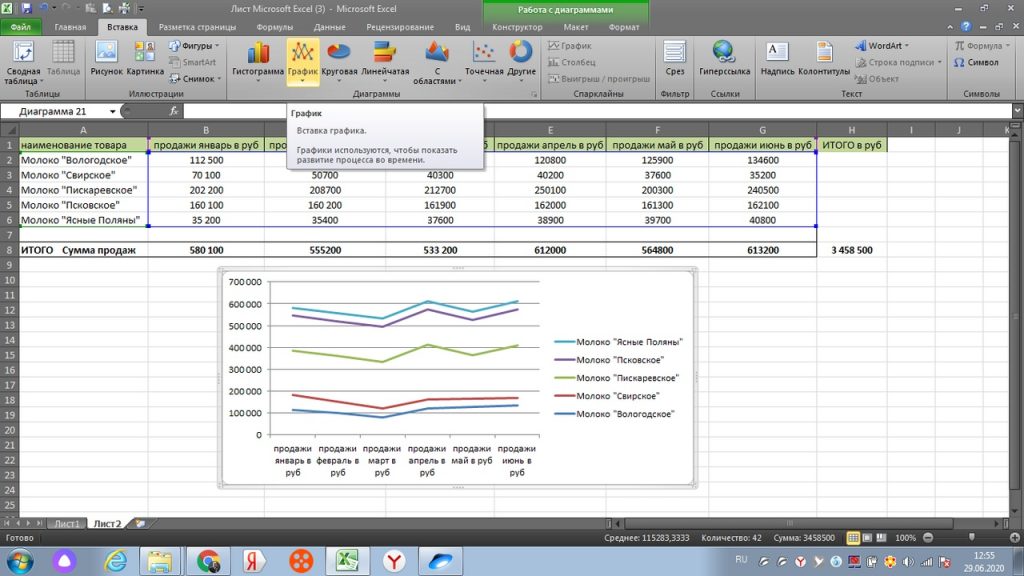
Можно на этих же данных, построить и другую аналитику, например, выделив только нижнюю строку по общей сумме продаж, получить соответствующий график, см. рис 12.
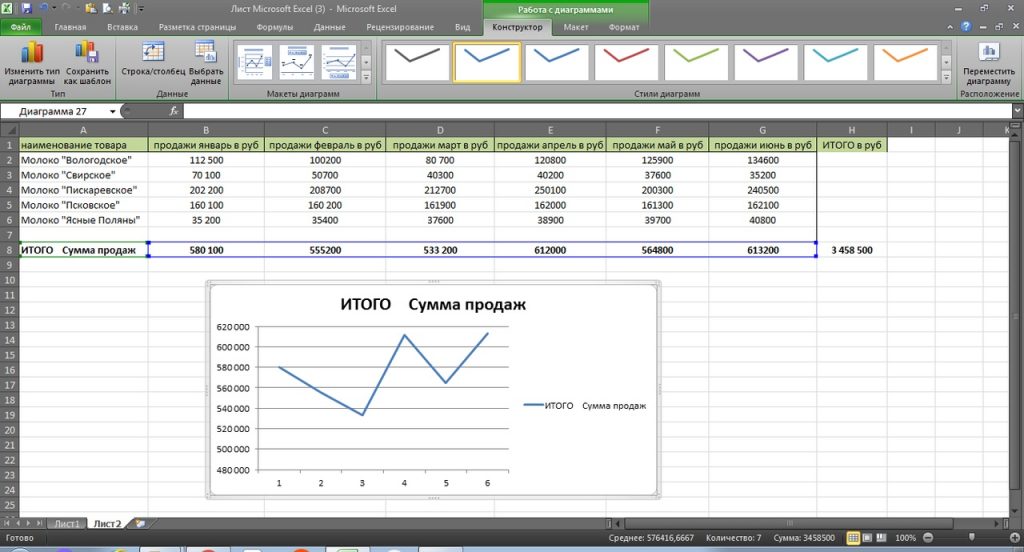
Как в excel построить гистограмму
По той же аналогии можно построить и гистограмму.
Гистограмма, это также диаграмма, но выраженная в столбцах, отражающая изменение нескольких видов данных за определенный период времени.
В той же панели инструментов, «ВСТАВКА», рядом с графиками и диаграммами, есть гистограмма. Рис 13.
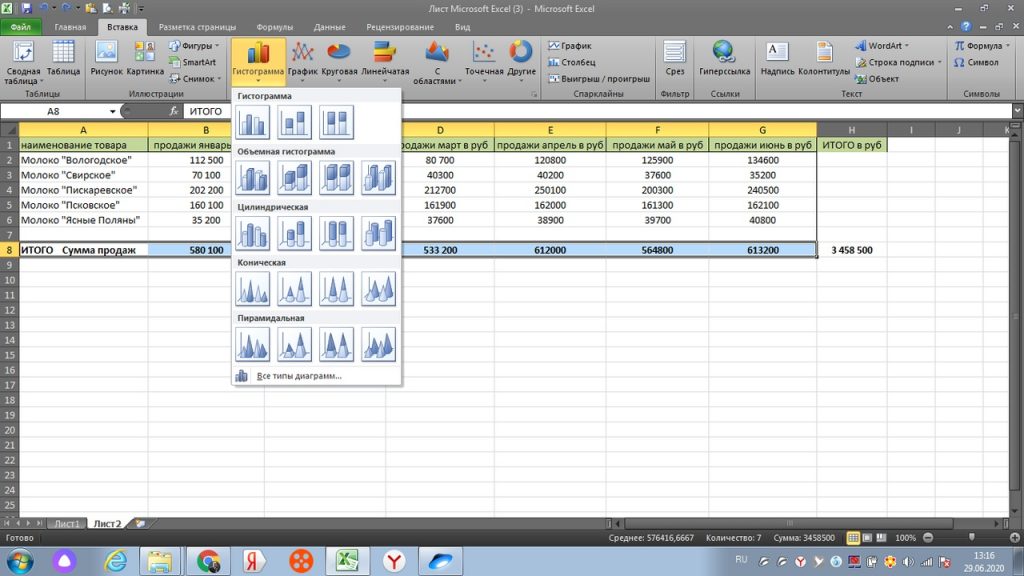
Выбрав удобную нам модель из списка, мы получаем вот такую картинку, см рис. 14
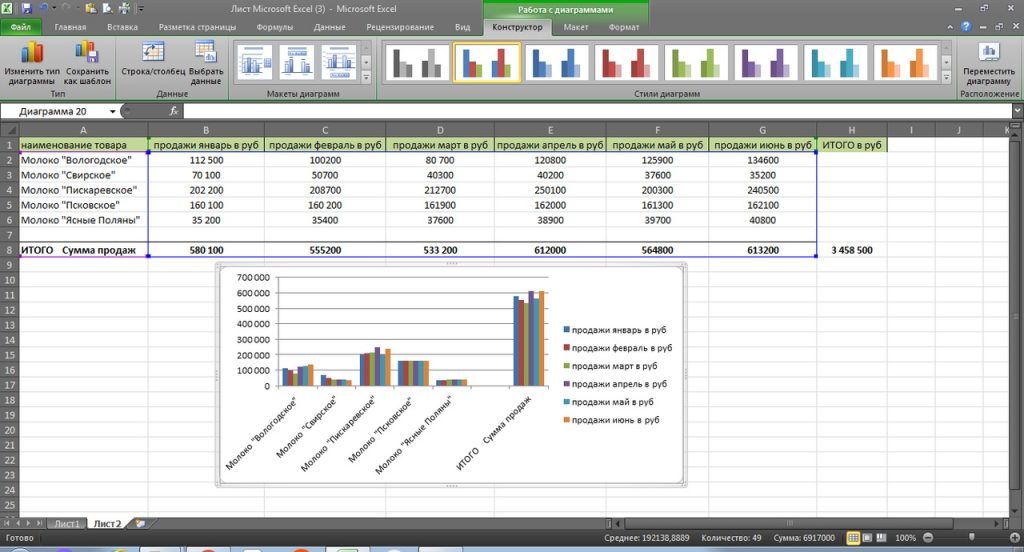
Как видите, массив данных формируется по-другому. В данном случае, здесь цветом обозначены периоды (месяц). Разобравшись в настройках, можно цвет или иные значения придать товару.
К примеру, в этом же наборе есть линейчатая диаграмма. По тем же данным, наша диаграмма будет выглядеть вот так:
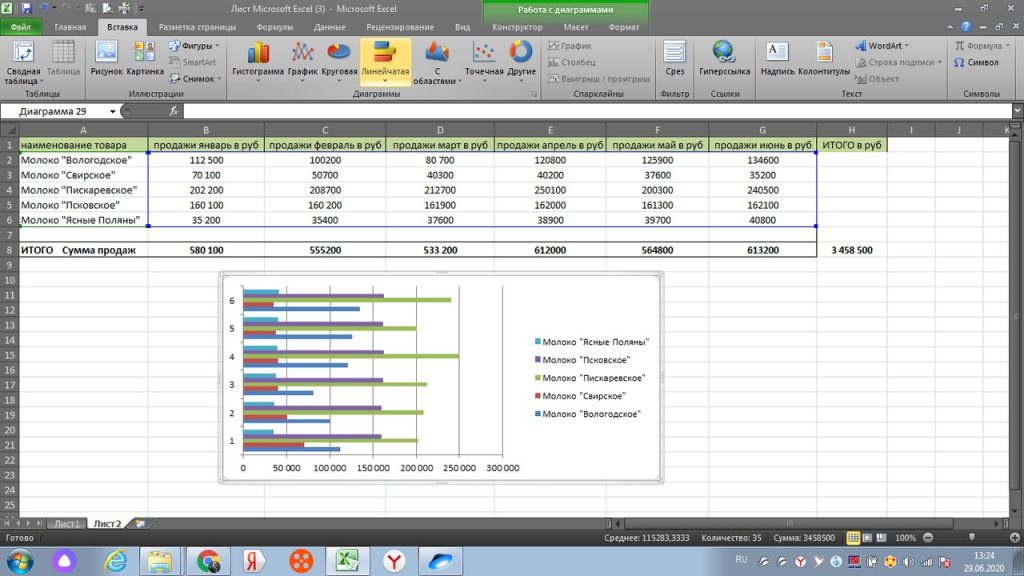
Как в excel защитить информацию
Теперь мы рассмотрим, как можно в эксель защитить информацию от чужих глаз. Те же графики и диаграммы, это сводная информация компании, которую можно усвоить беглым, чужим взглядом. Есть разные степени зашиты и доступа, начиная с защиты книги, листа. Можно защитить, как от просмотра, так и от внесения изменений.
Проще всего защитить доступ к самому файлу. Это делается просто.
Итак, у нас есть файл excel, который требуется защитить паролем.
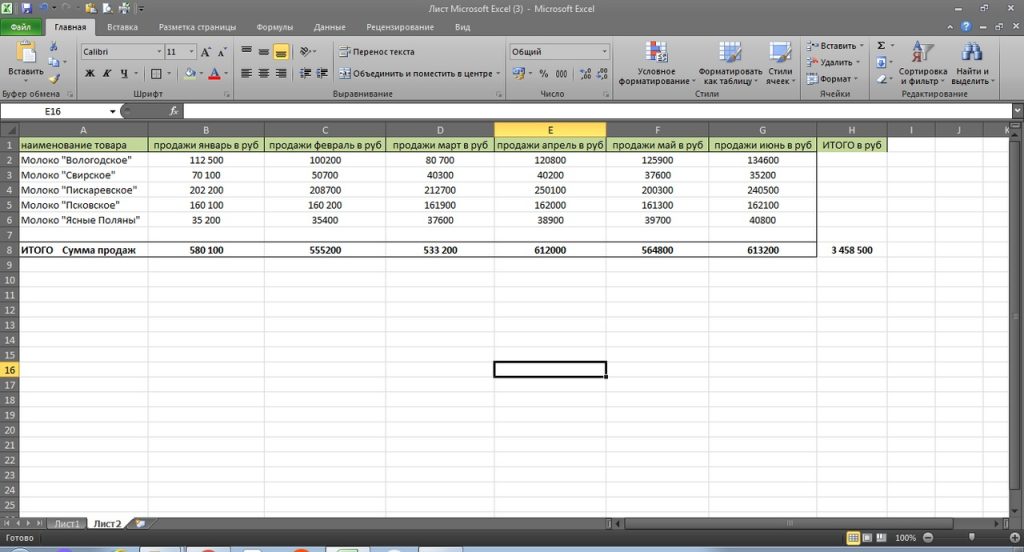
Выбираем: Файл — сведения — защитить книгу — зашифровать паролем. ( см. рис. 17)
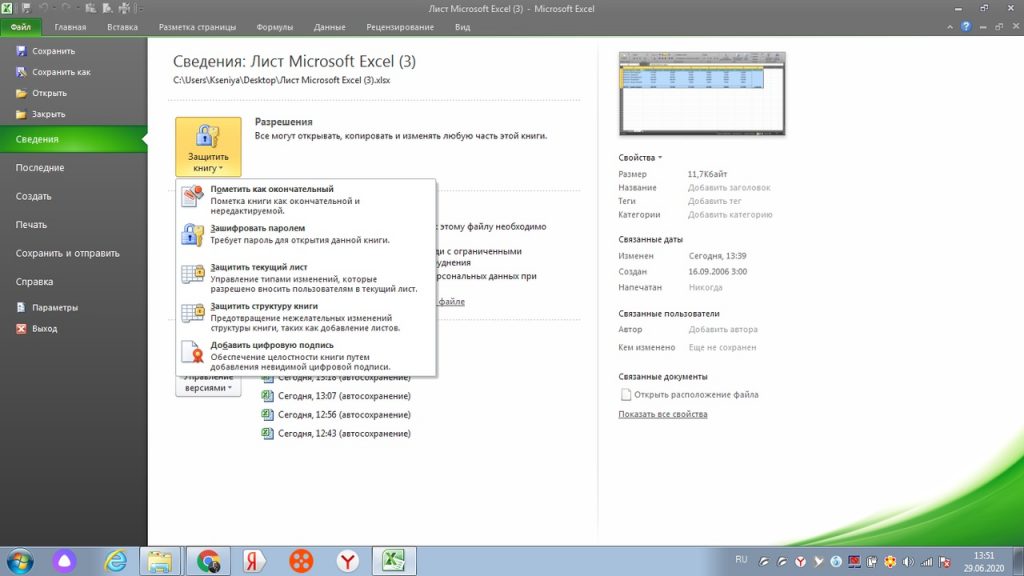
У нас появится окошко для пароля. Эксель запросит в этом окошке ввести пароль еще раз.
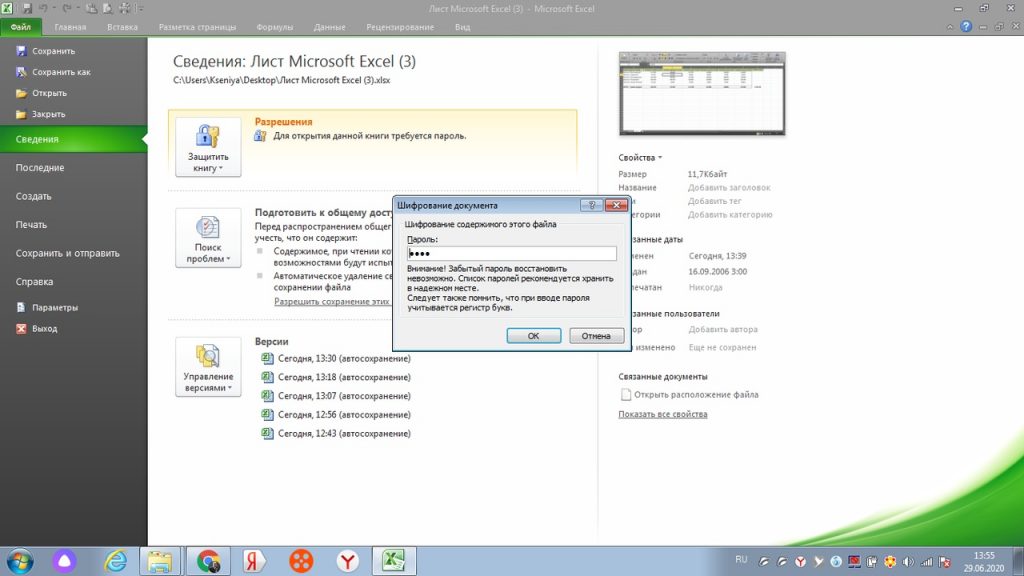
Теперь, что бы открыть этот документ после его закрытия, появится окно, где потребуется ввести пароль. См. рис 19.
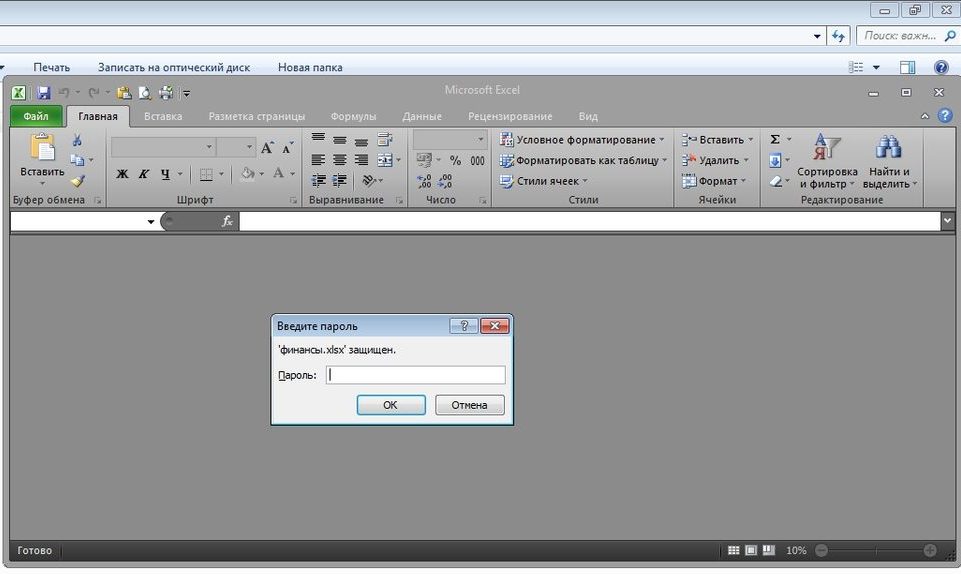
После ввода пароля, ваш файл успешно откроется.
Как в excel защитить лист
Теперь рассмотрим, как в excel защитить лист. Здесь также все не сложно. Берем наш исходный документ, где на листе-2 наша информация по продажам. Правой клавишей мышки нажимаем на ЛИСТ 2. Открывается окошко, где мы выбираем «защитить лист».
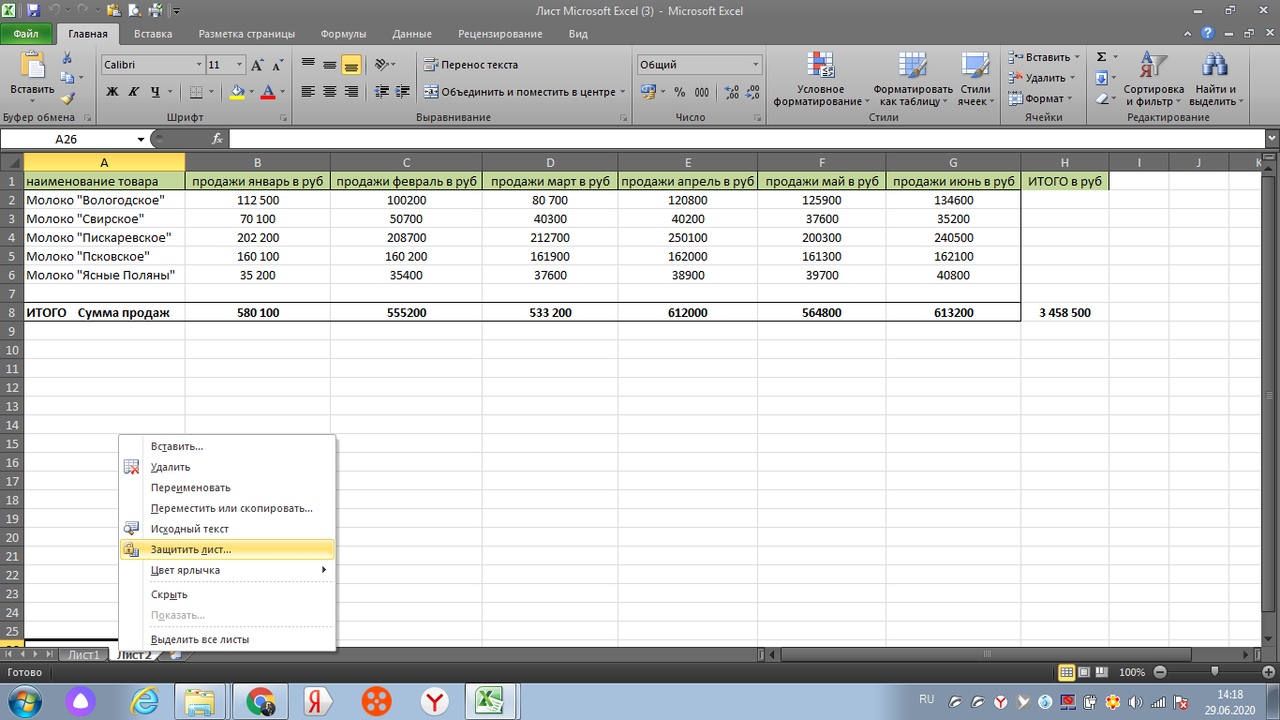
Ecxel нам предложит ввести пароль два раза. См рис 21.
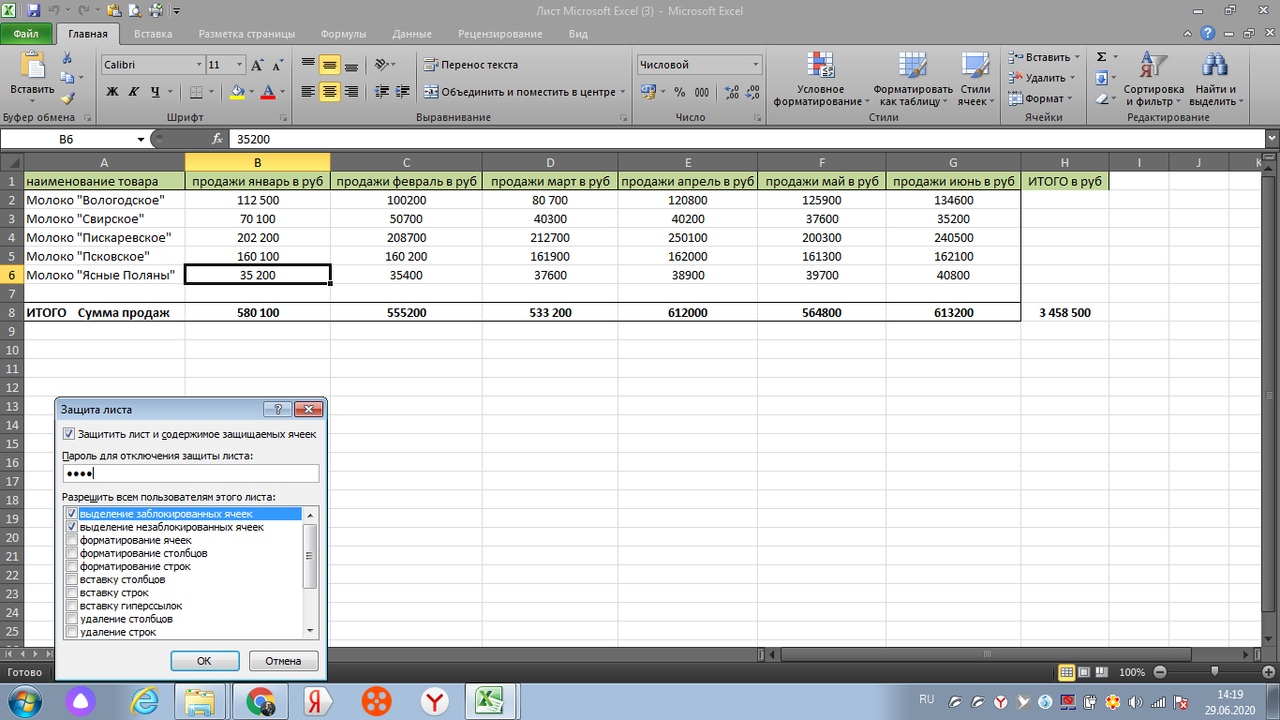
На этом все. Наш лист защищен от внесения изменений. Информацию можно просматривать, но если будут внесены любые изменения без пароля, тогда появится следующее сообщение:
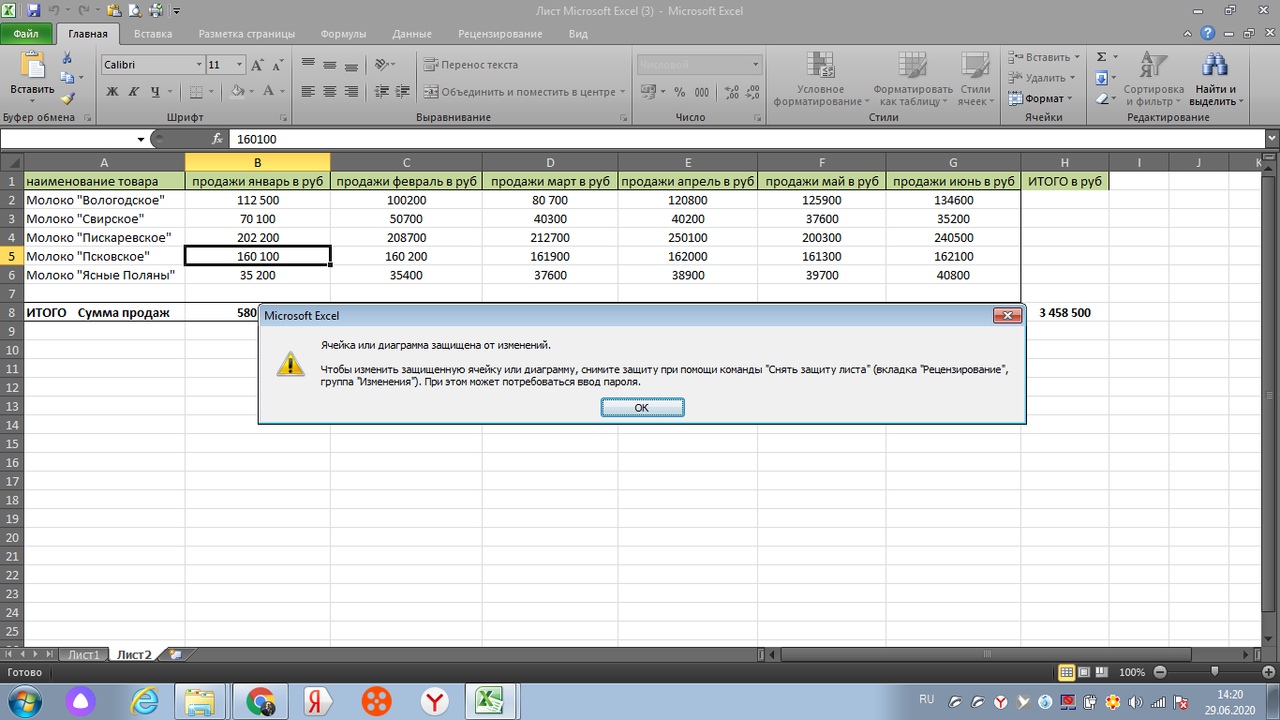
При этом, обратите внимание на рис. 21. С помощью галочек можно варьировать настройки защиты листа. Например, поставив галочку на разрешение вставки столбцов, другие пользователи, не смогут ничего менять, кроме добавления столбцов со своей информацией.
Как в excel автоматически подсветить пороговые значения
При работе с большим объемом информации, очень удобно видеть «подсвеченные» цифры, которые могут обозначить некий нижний или верхний порог. Например, достижение какого-то уровня по продажам, или значение, которое будет сигналом для пополнения запаса.
В excel заданное значение будет высвечиваться автоматически.
Возьмем небольшую таблицу, с товарными остатками, см рис 23.
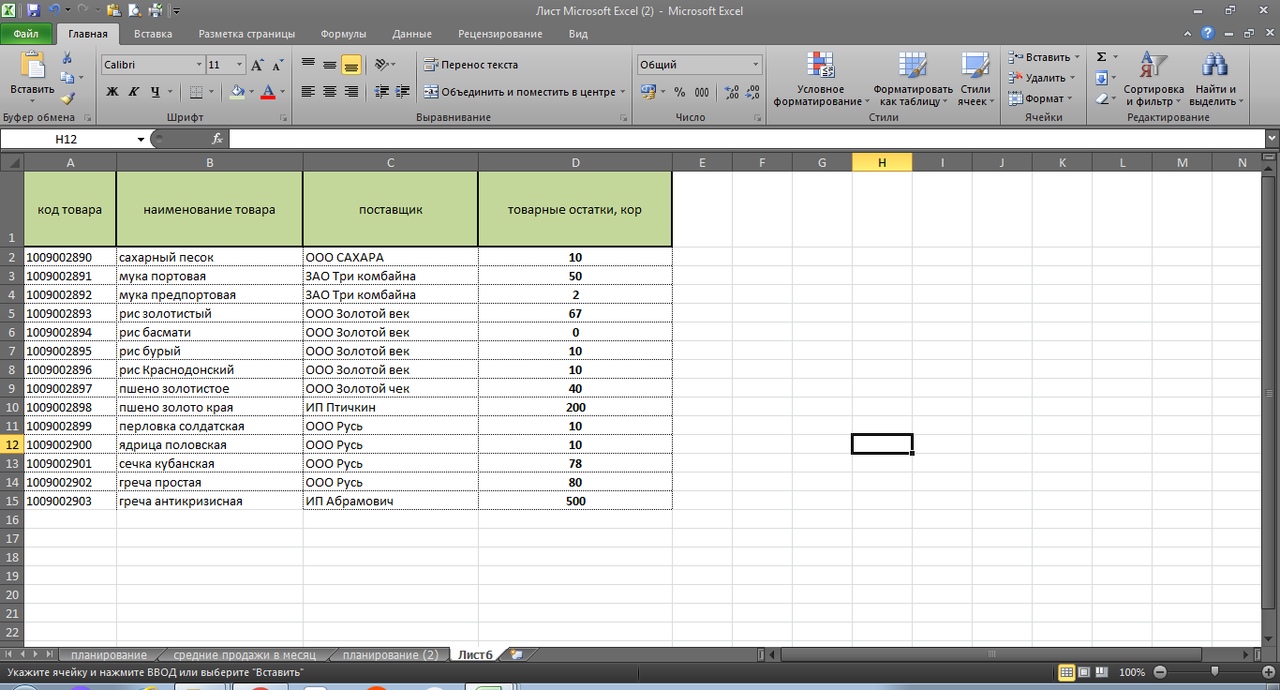
Итак, нам требуется увидеть, по каким товарам есть остатки выше верхней границы. Например, более 250 коробов. Мы делаем следующую простую операцию:
Главная — условное форматирование — правило выделения ячеек. Выбираем «БОЛЬШЕ».
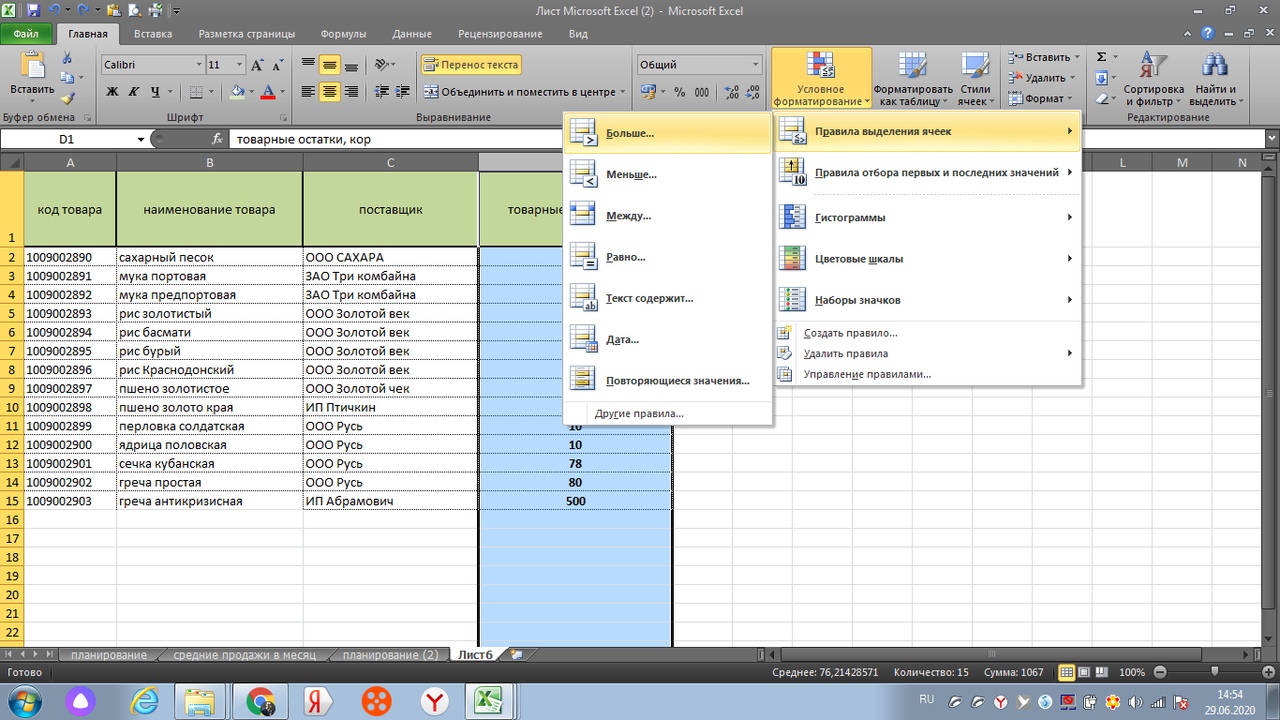
В левой части окошка задаем верхний порог 250 коробов. В правой части мы выбираем цвет, который нам будет сигнализировать об излишках по товару. Пусть цвет будет красным. Жмем Ок.
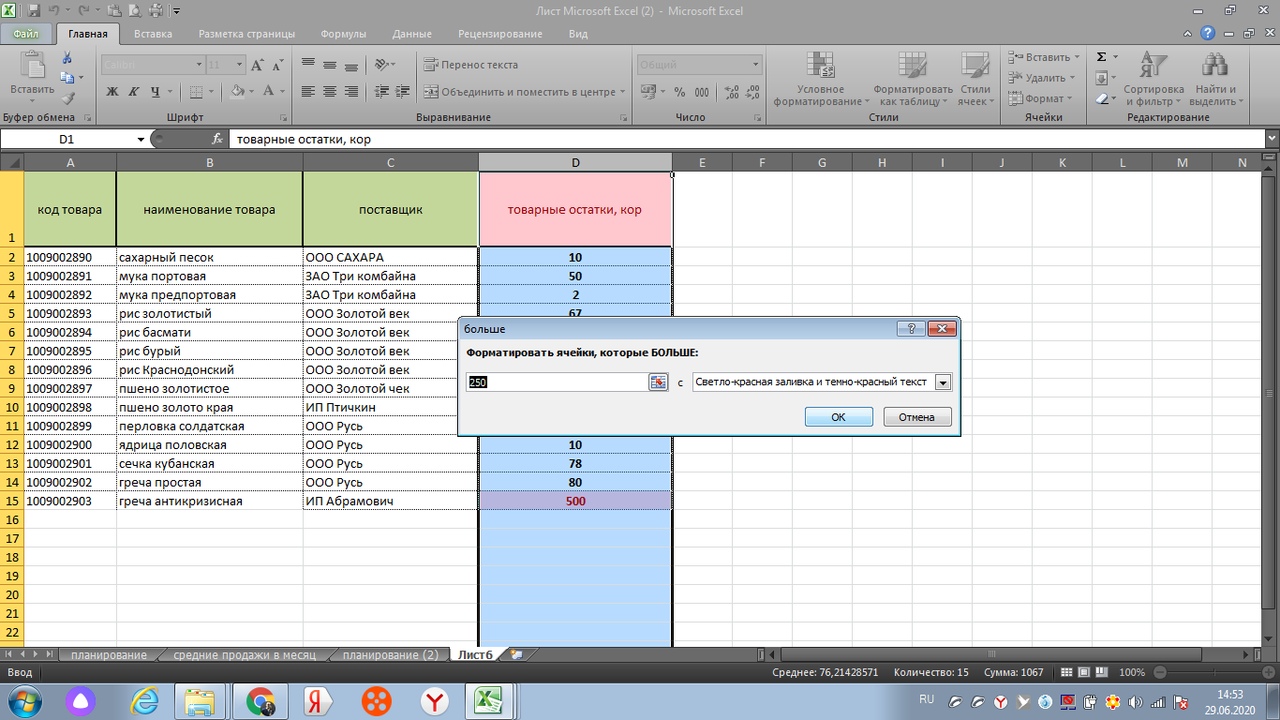
Нам автоматически подсветило красным ту цифру, где остаток выше 250 коробов. В нашем случае, это 500 коробов. См. рис 25.
Теперь то же самое можно сделать с нижним порогом. Я взял, все, что меньше 20 коробов. Цвет выбрал желто-песочный. См. рис 26.
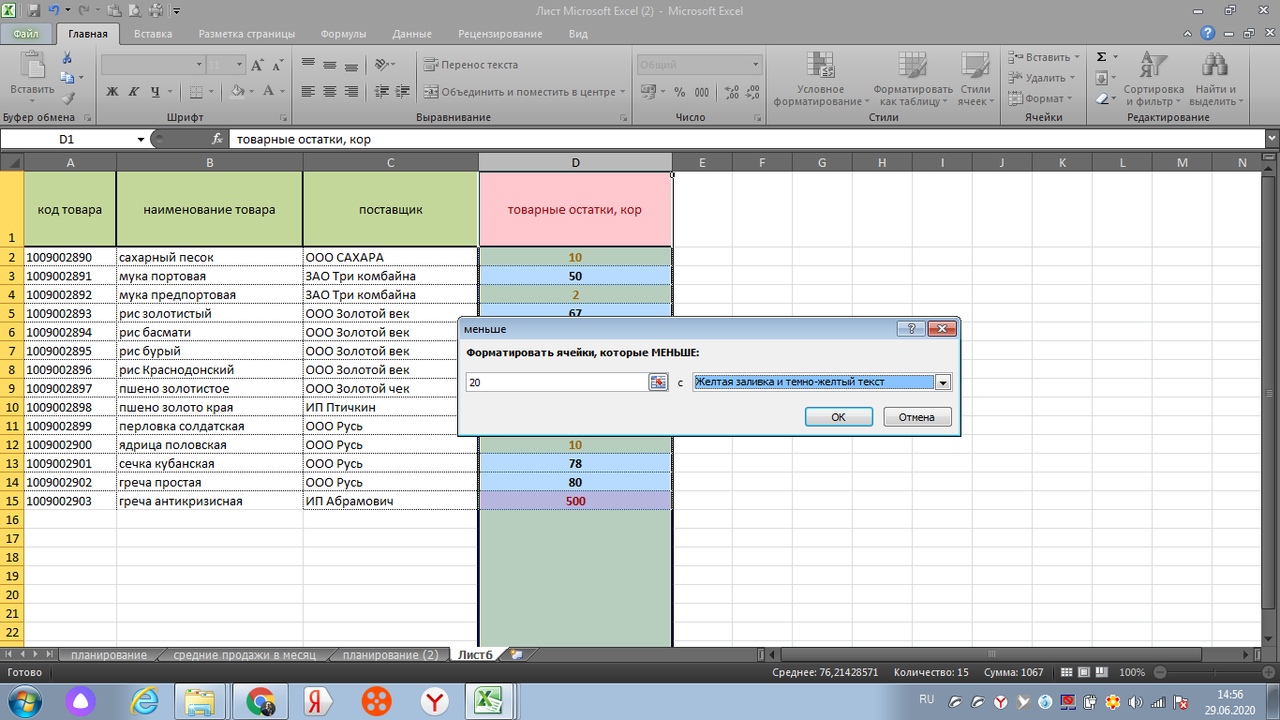
Жмем Ок. Мы получили желаемую помощь для визуального определения. См. рис. 27.
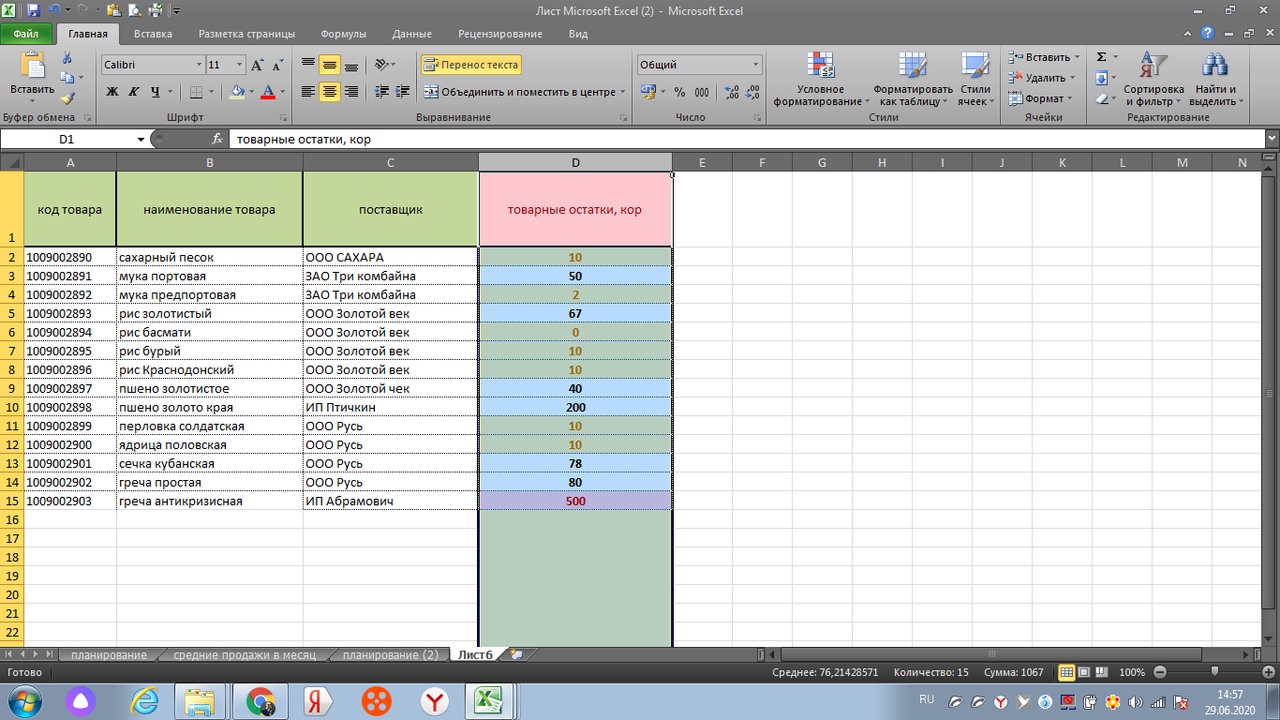
Конечно, можно пользоваться простым фильтром. Но здесь преследуется иная задача. Цвет, как подстраховка и дополнительный сигнал еще до работы с фильтром.
Как в excel закрепить строку при прокрутке
Напоследок, мы рассмотрим, как в как в excel закрепить строку или столбец при прокрутке. Это также очень полезная функция при работе с большим объемом информации.
Возьмем файл с большим количеством столбцов, см. рис. 28. Нам нужно прокручивать лист вправо, но не теряя из виду номер и наименование товара.
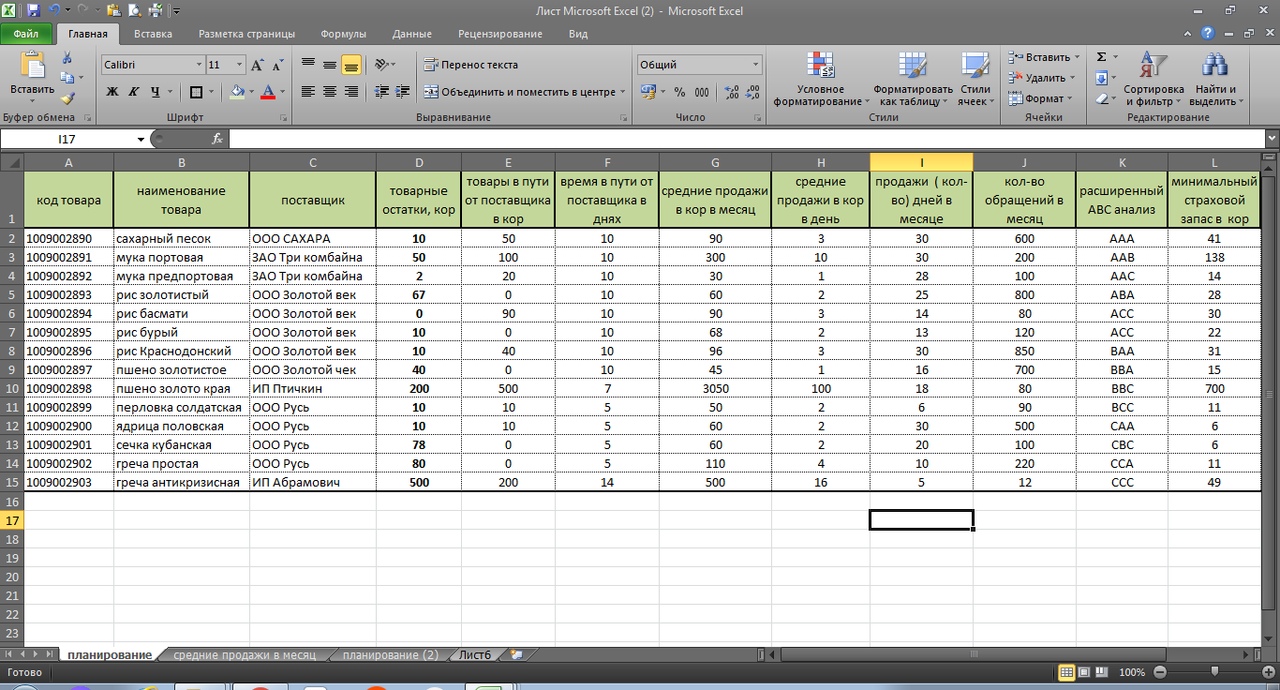
Файл — Вид — Закрепить области, см рис. 29.
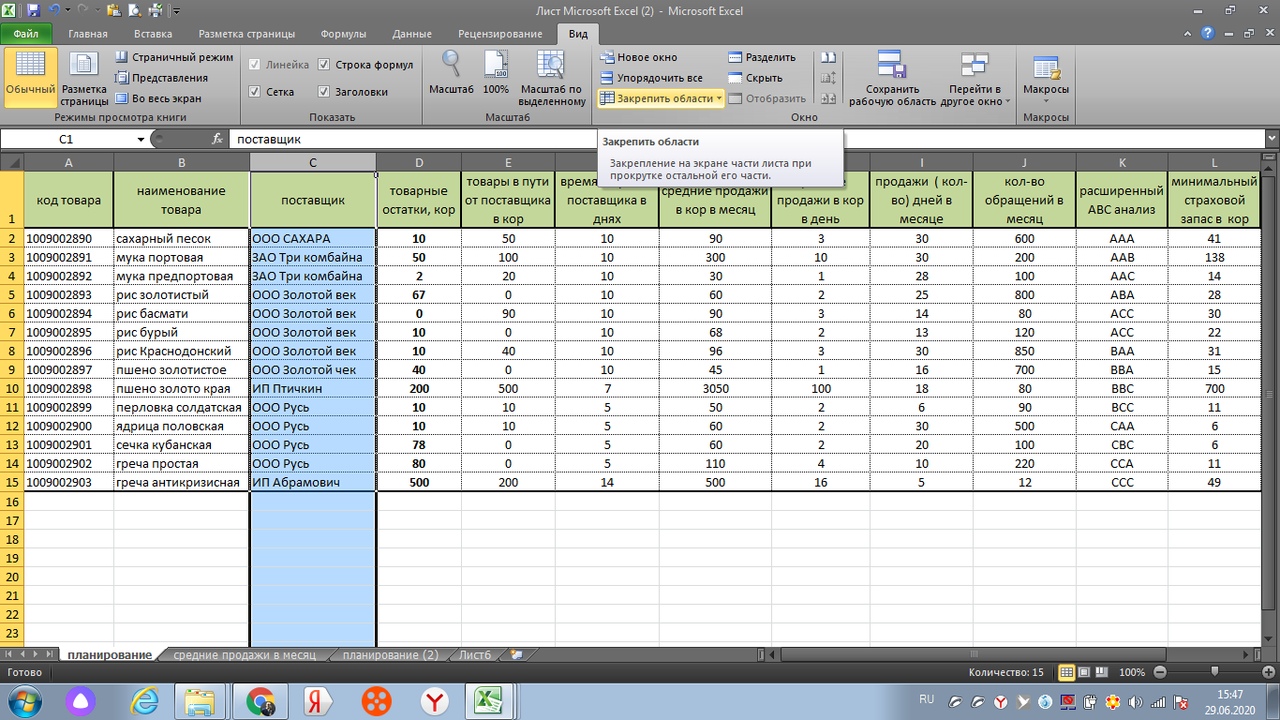
Если нам требуется закрепить столбцы А и В для прокрутки вправо, только выделяем третий столбец С, в окошке «закрепить области» выбираем «закрепить области листа».
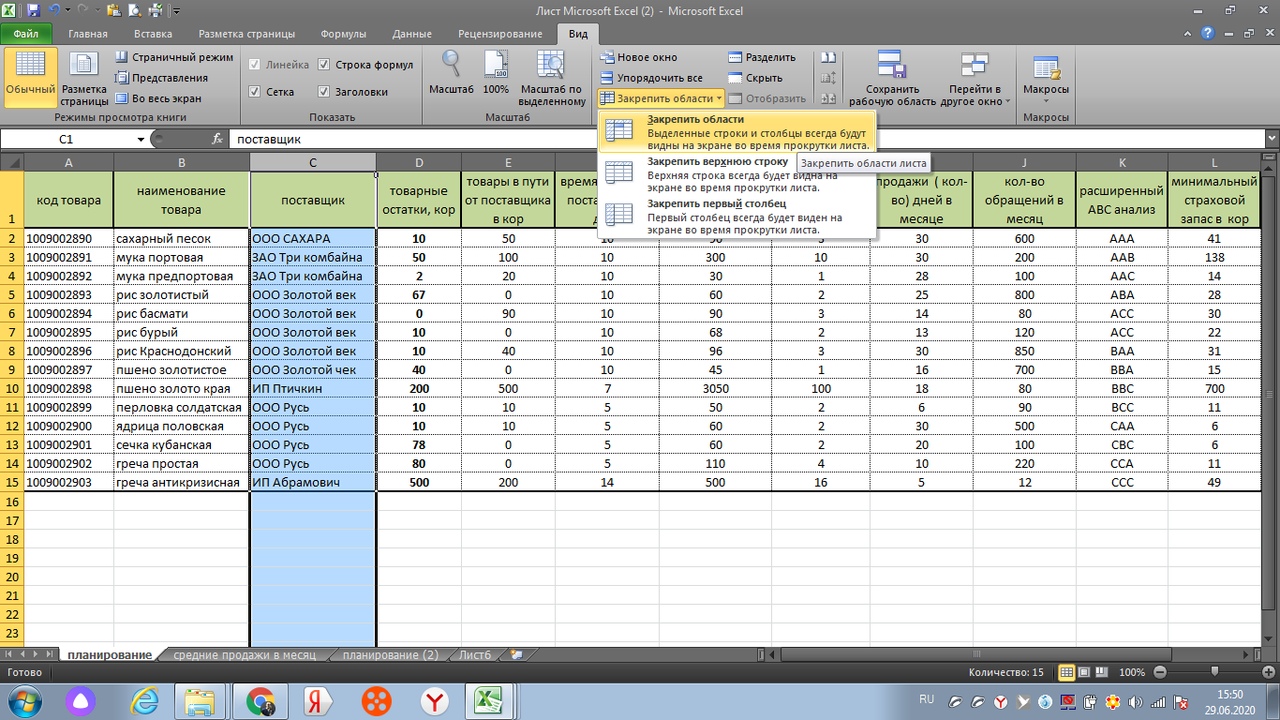
Все. Готово. Прокручиваем вправо. Как мы видим, столбцы С и D скрыты, и нам открылись крайние правые столбцы, см. рис 31.
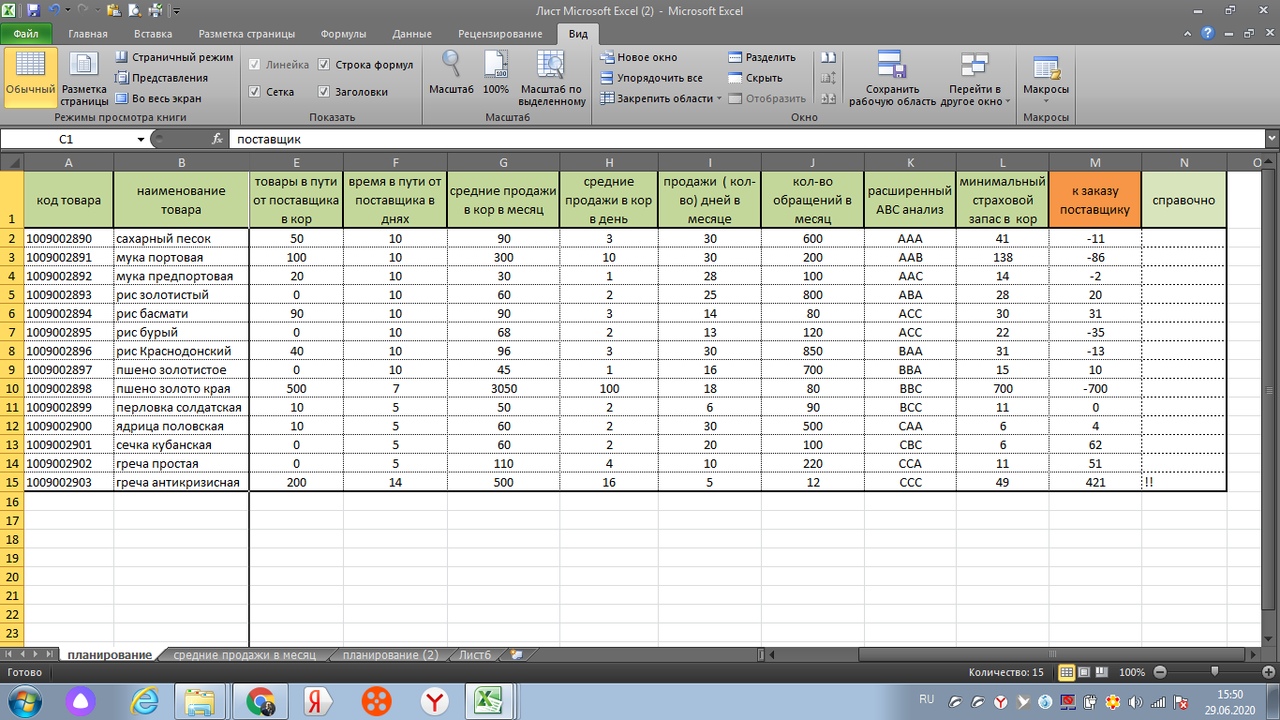
По аналогии, можем закрепить верхнюю строку, когда нам потребуется прокручивать файл вниз.
Заключение
Мы разобрали темы, как в excel строить графики, диаграммы, гистограммы, как защитить лист excel и так далее. Надеюсь, информация была полезной. Если по теме было не все до конца понятно, пишите в комментариях, постараюсь ответить. А также, если тема excel будет востребована, возможно сделаю на каждую функцию отдельный видео-обзор.
Всего Вам хорошего и успехов!