
Excel открывает большие возможности в обработке массива цифр и строк. Сегодня мы разберем, как в excel обработать большой объем данных. В этой части мы не будем разбирать макросы. Цель этой статьи — научиться работать с самыми доступными и простыми формулами excel, которые помогут выполнить нашу работу в большинстве случаев.
Статья будет разделена на 2 части. Содержание первой части, представлена ниже. Начнем без теории. Вряд ли она вам интересна.
Содержание:
- Как в excel найти повторяющееся значение
- Как в excel быстро удалить дублирующиеся строки
- Работа со сводной таблицей в excel
- Как в excel «подтянуть» данные из другого листа или файла
- Что такое функции правсимв и левсимв и как их применять
Как в excel найти повторяющееся значение
В своде данных мы можем столкнуться с проблемой, когда нам нужно из большого количества строк быстро найти повторяющиеся строки. Ведь в одной строке может быть одно значение, а во второй, по такому же наименованию товара, дубль или другое значение.
Возьмем таблицу. В столбец Е ставим равно и затем, в поиске «Другие функции» ищем нужную нам формулу (см. рис 1)
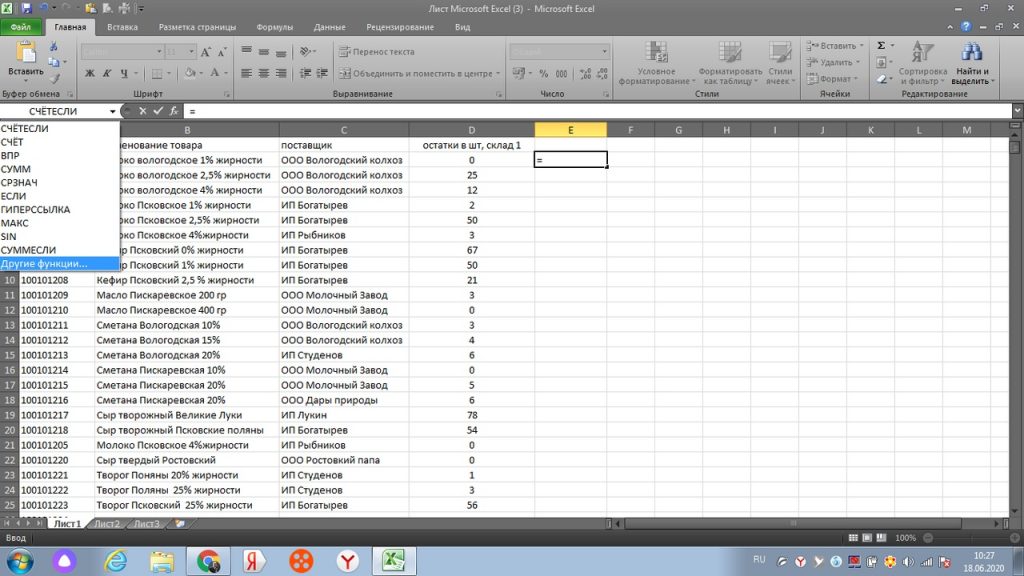
Для поиска повторяющегося значения, в данном случае, в коде товара по столбцу А, мы будем пользоваться простой формулой = СЧЕТЕСЛИ
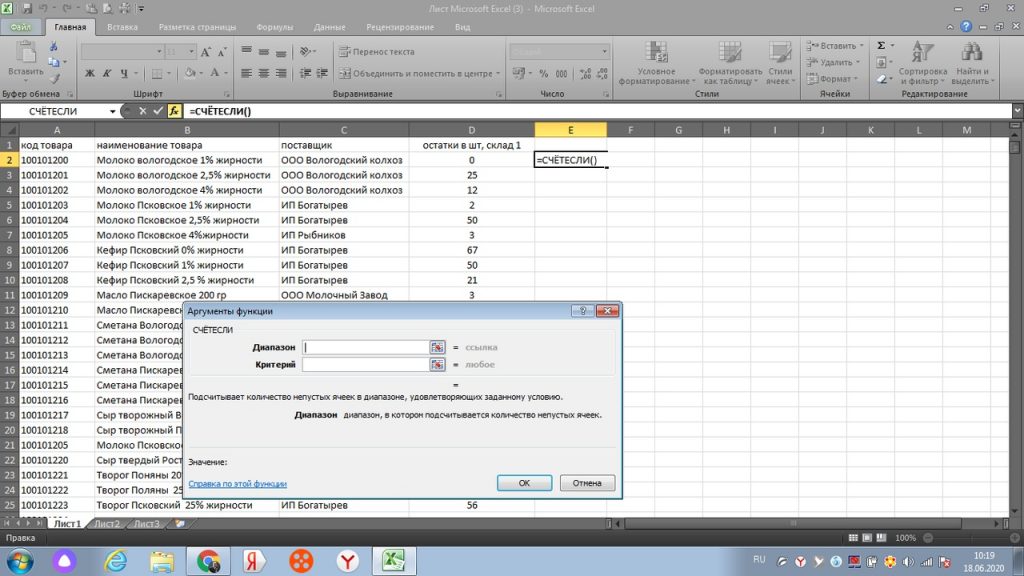
Выделяем весь столбец «А», и в диапазоне аргументов функций ( маленькое голубое окошко посреди экрана), у нас появляется А:А, то есть весь выделенный диапазон по этому столбцу. см. рис 3.
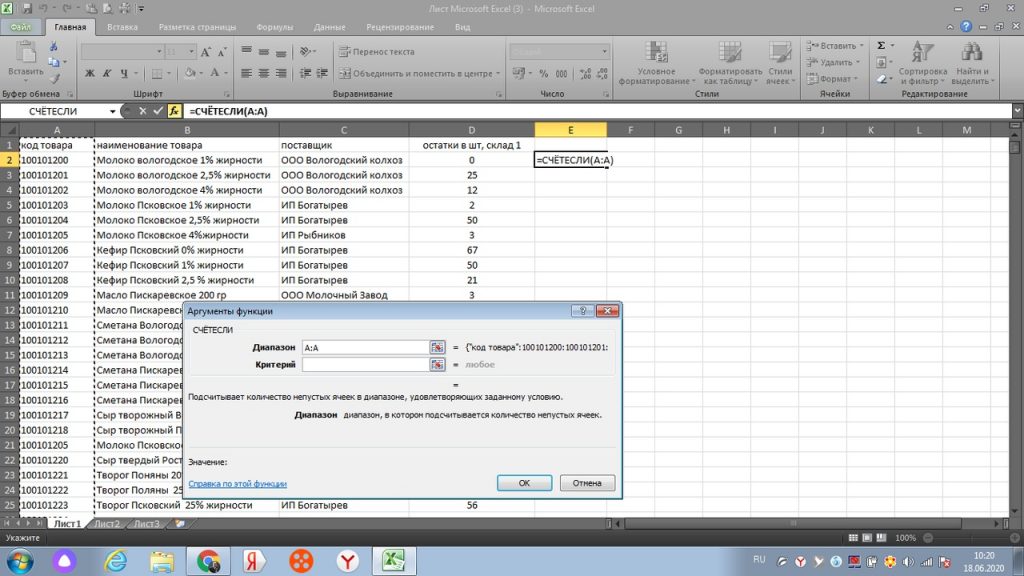
Переходим в окно «критерий», и выделяем только первую строку по коду товара. У нас она отразится, как А2. см. рис. 3.
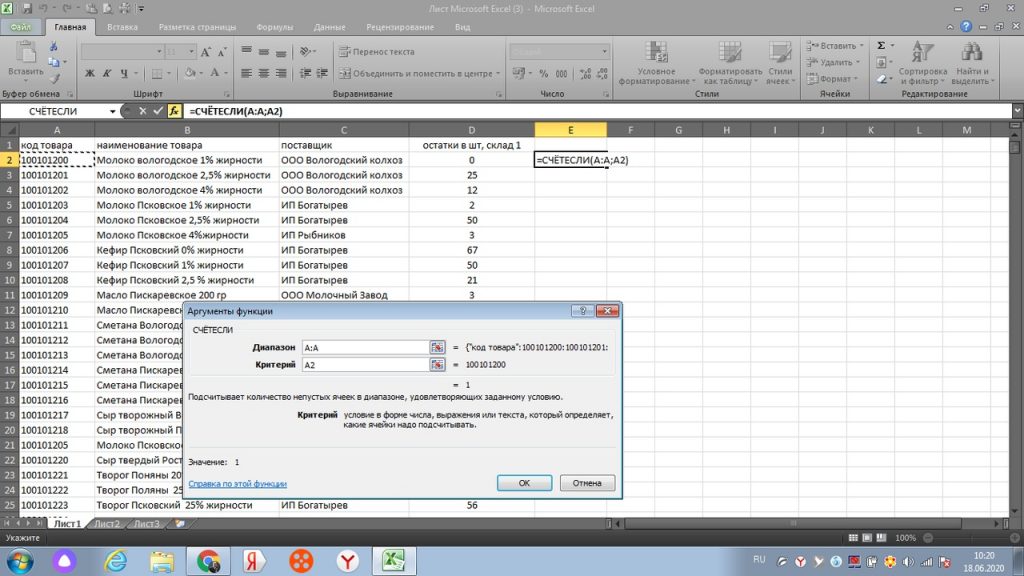
Далее, нажимаем «ок», и в столбце «Е» появляется цифра 1. Это значит, что по товару 100101200 Молоко Вологодское 1% жирности, только один такой товар, нет дублей. См. рис 5.
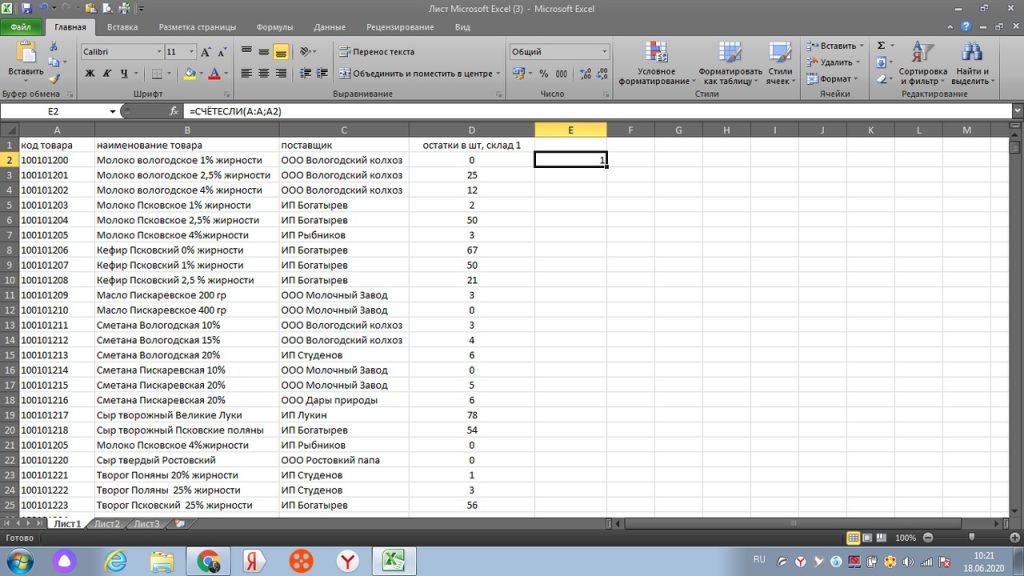
«Протягиваем» значения по столбцу «Е» вниз, и мы получаем результат, а именно, какие товары у нас имеют дубль в нашем списке, см рис 6. У нас проявилось 2 одинаковых товара, (их excel обозначил цифрой 2), которые, для наглядности вручную выделил желтым.
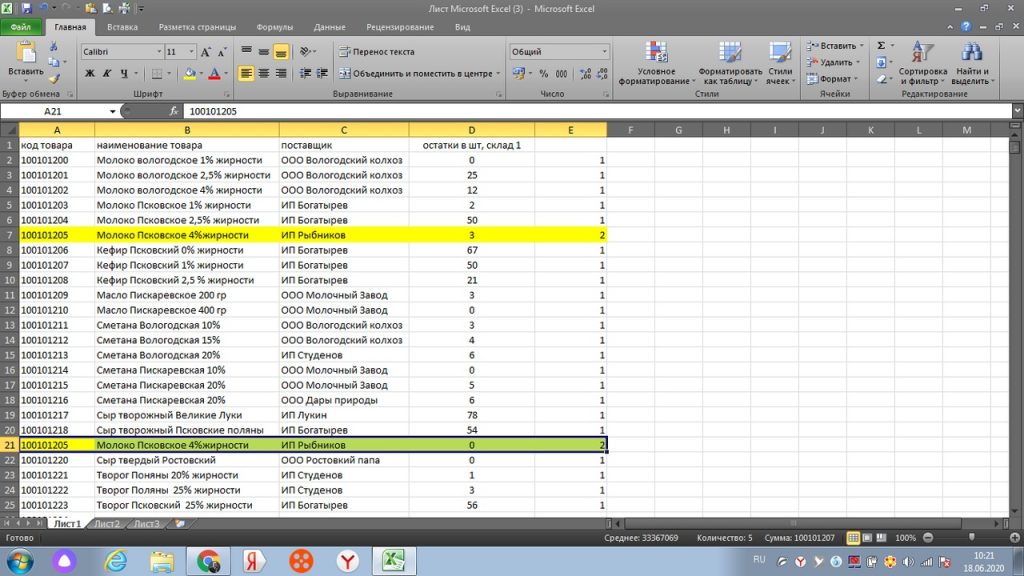
Если бы у нас было три одинаковых товара в списке, то excel, соответственно, проставил цифру 3. И так далее. Уже через простой фильтр, можно выделить, все, что больше 1 и увидеть полную картину.
Как в excel удалить дублирующиеся строки
По сути, метод, указанный выше, уже выполняет наш запрос. Однако, если Вам не нужны данные с повторяющихся строк, а требуется просто их удалить, тогда есть наиболее простой способ быстрого удаления дублей.
Мы воспользуемся функцией, которая уже встроена в панель excel. См. на панели закладку » ДАННЫЕ». Наша функция так и называется «Удалить дубликаты».
Мы выделяем область поиска, у нас это вновь столбец А. См рис 7.
(В более поздней версии excel, можно все находить через поисковое окно.)
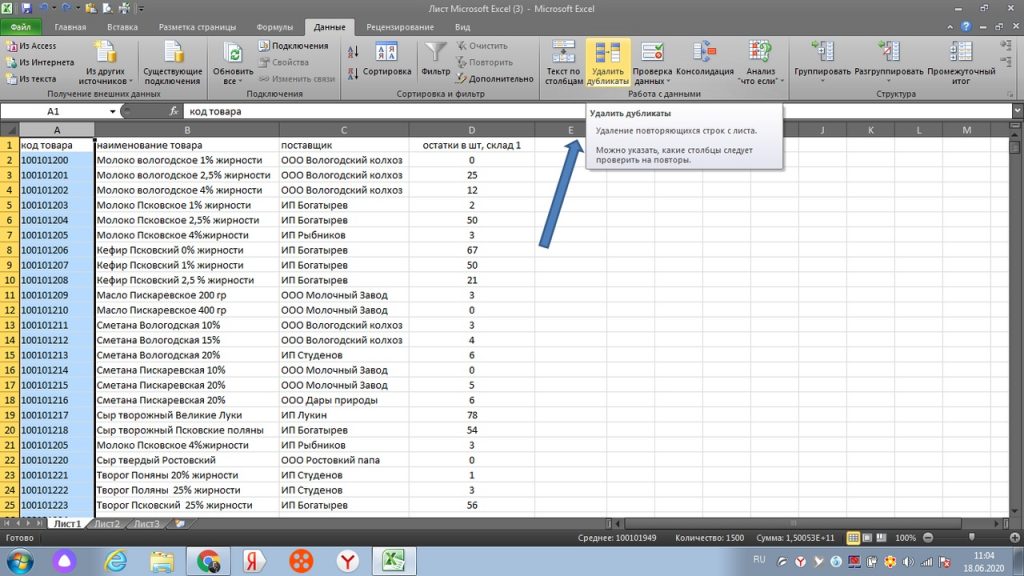
Далее нам просто нужно подтвердить удаление. Однако, для наглядности, выделил зеленым те задвоенные строки, которые у нас есть. Это строка 7 и 21. См рис 8.
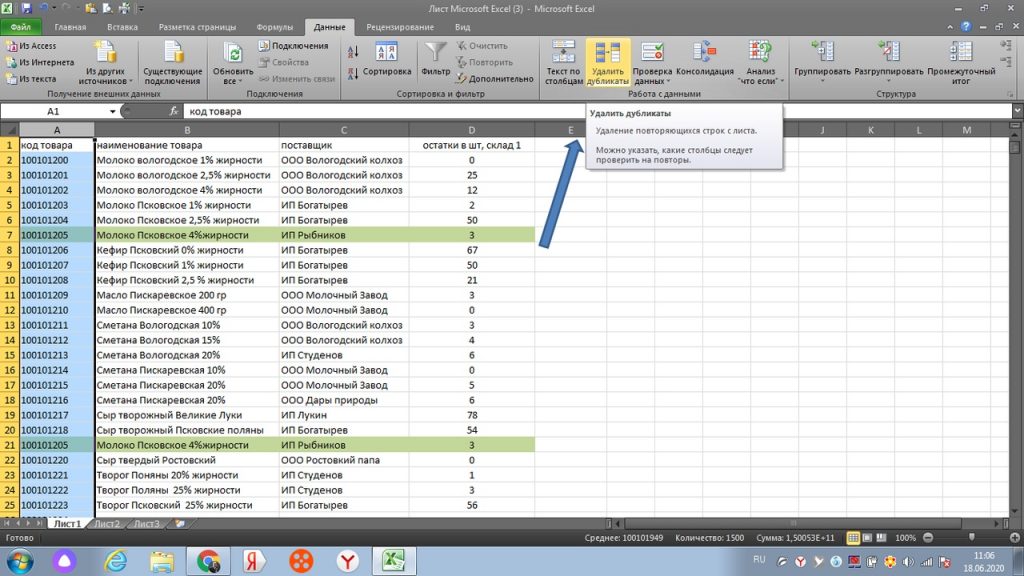
Теперь на панели жмем кнопку «удалить дубликаты». У нас появляется окошко. Здесь нам автоматически предлагает удалить всю горизонтальную строку, то есть «автоматически расширить выделенный диапазон». Жмем на кнопку «удалить дубликаты». См рис 9
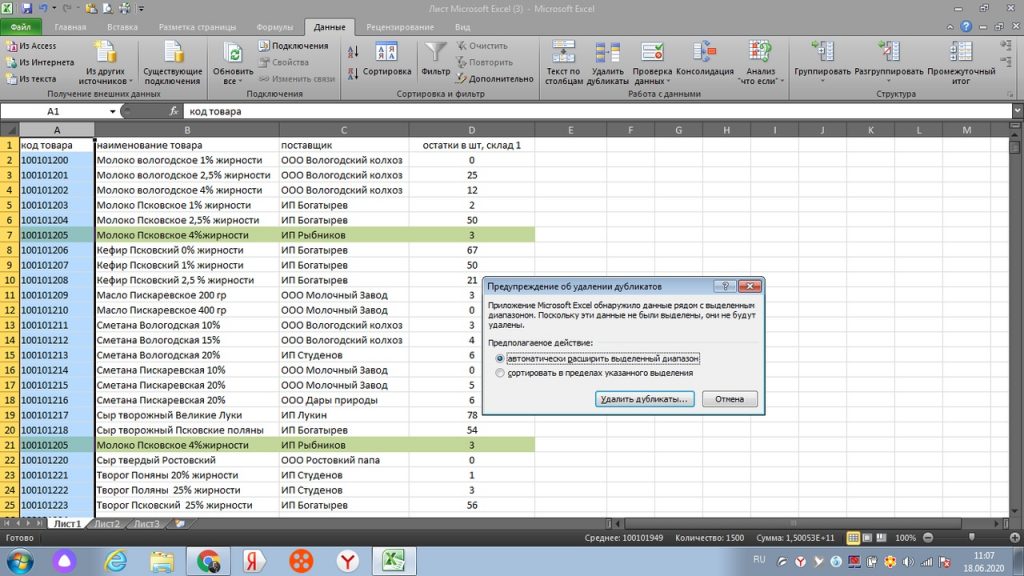
После этого мы видим, что указаны столбцы отмеченные галочками, которые будут удалены по дублирующейся горизонтальной строке. См. рис 10. Мы жмем «ок».
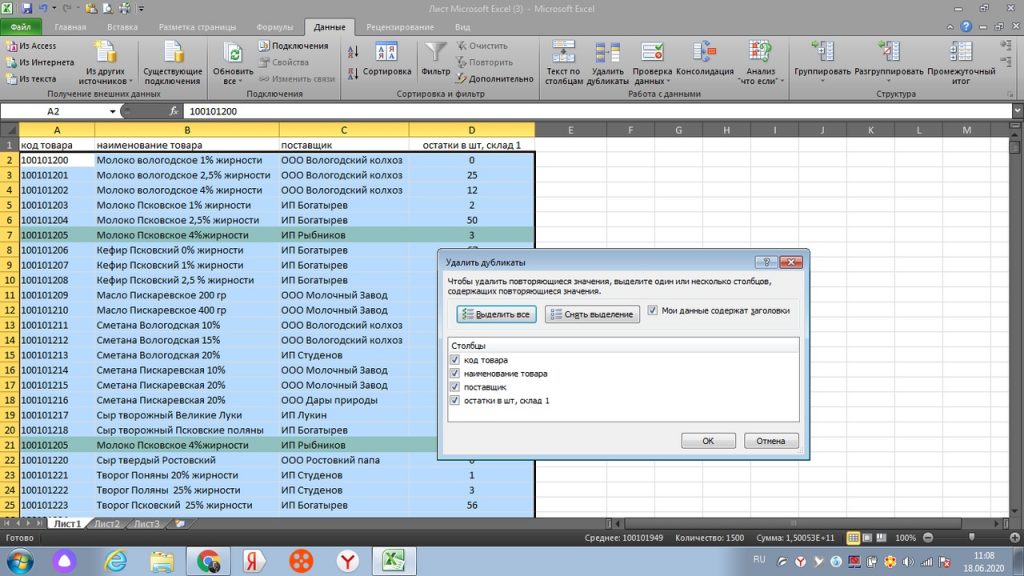
Все. Теперь мы видим окно с оповещением, что дубль в количестве 1 строки был удален. Теперь, на месте 21-ой строки по товару-дублю, появился следующий товар из нижнего списка. См. рис 11.
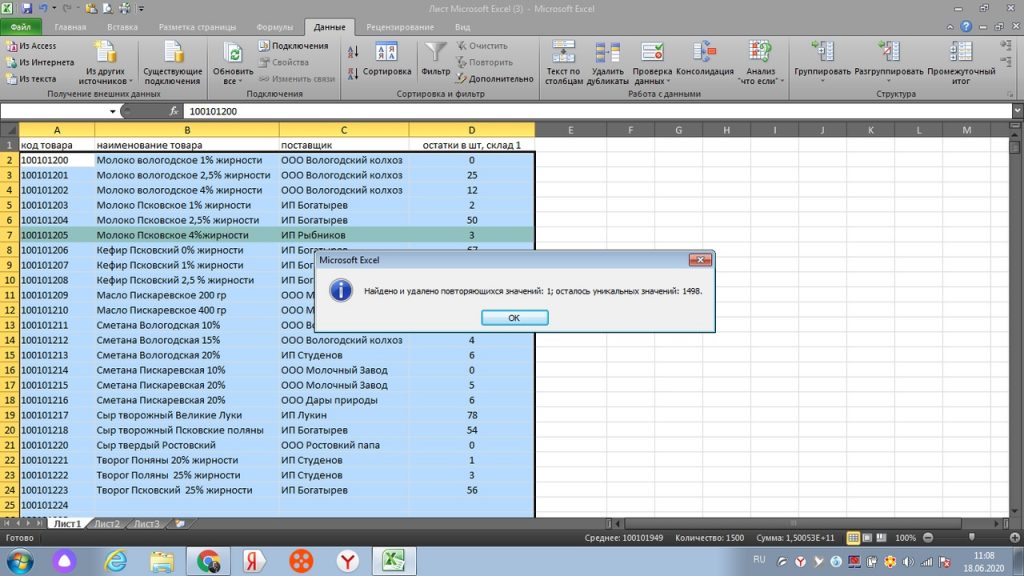
Исходя из описания, может показаться, что по времени занимает не меньше, чем в первом варианте, но на самом деле это не так. Я просто эту функцию расписал очень подробно.
Как в excel обработать большой объем данных, сводная таблица
Сводная таблица служит для объединения разрозненной информации воедино. Сегодня мы также научимся это делать. Здесь нет ничего сложного. К примеру нам требуется, сколько же у нас есть одного и того же товара, не по брендам, а по виду товара.
Смотрим нашу таблицу. В панели инструментов ищем закладку «ВСТАВКА». Под панелью инструментов, в верхнем левом углу, появляется иконка, которая так и называется «Сводная таблица». см. рис 12. (Или ищем ее в поиске новой версии excel)
Мы выделяем все столбцы или столбцы интересующих нас значений.
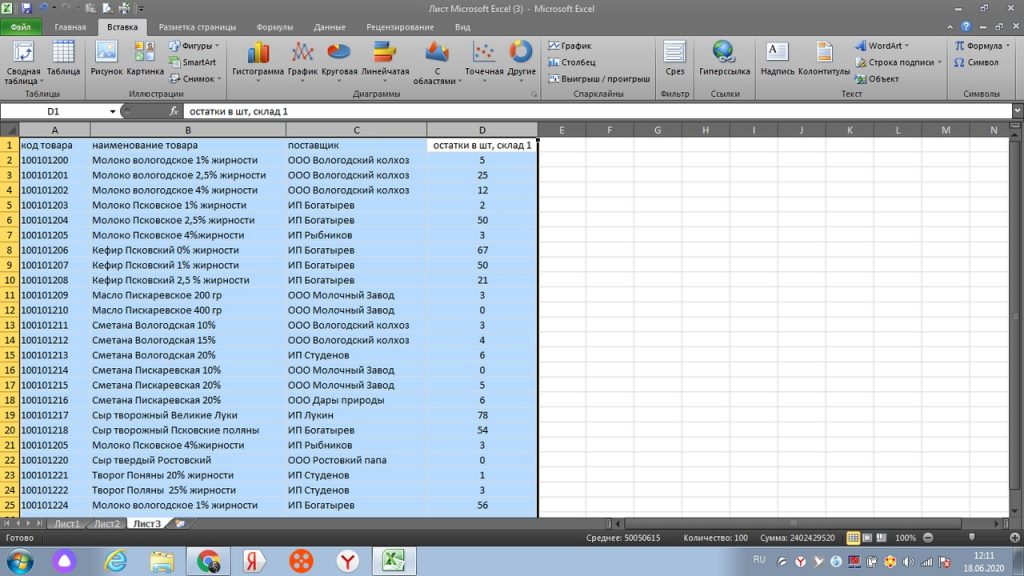
Затем нажимаем на иконку «сводная таблица». У нас выходит окошко, в котором выделен диапазон столбцов. По умолчанию, excel предлагает сводную таблицу вынести на новый лист. см. рис 13. Мы так и делаем.
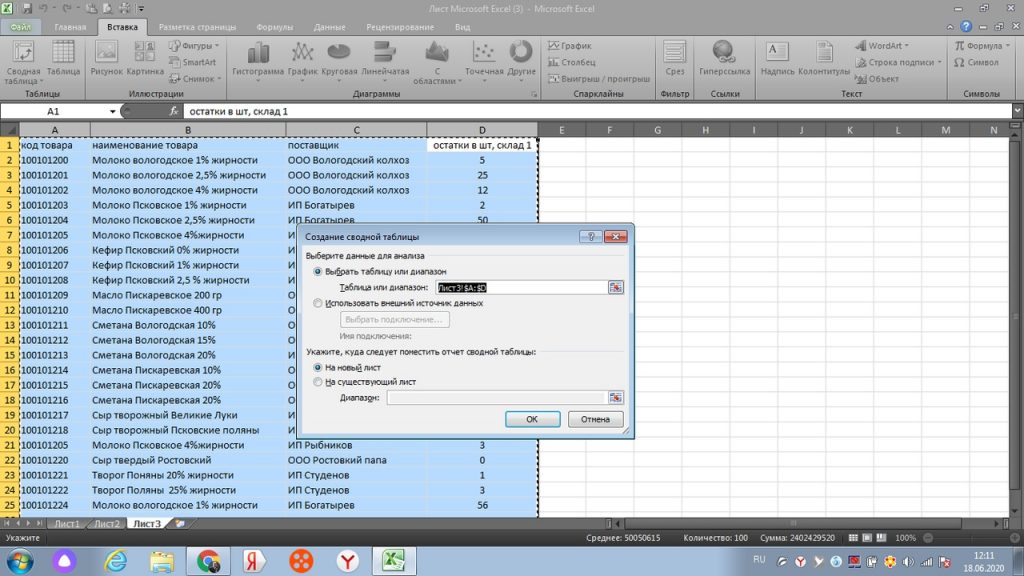
Подтверждаем команду нажав кнопку «ок». Получаем на новом листе нашей страницы excel возможность построения сводной таблицы, см рис 14.
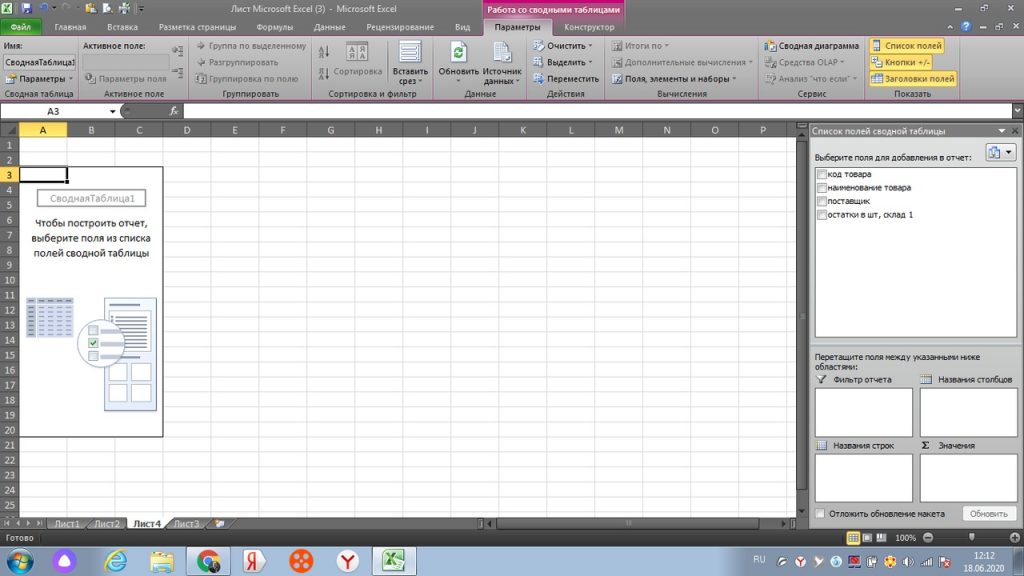
Теперь мы выбираем нужные нам значения из правого верхнего участка. Раз мы договорились, что нам нужно знать сколько у нас товара по одному наименованию, то выбираем галкой наименование товара. См. рис 15.
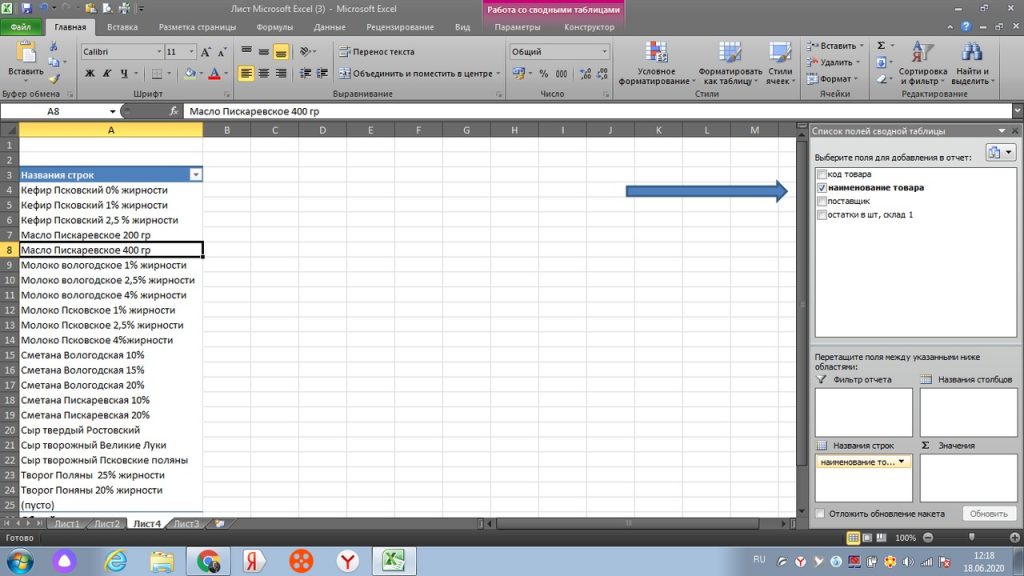
По аналогии, мы ставим галку напротив количества (остатки в шт, склад 1).
При этом, перемещаем данные с количеством не в окно «название строк», а в окно «Значения». см. рис 16
Здесь мы видим, что у нас появился дополнительный столбец, но пока не по количеству штук каждого товара, а по количеству строк. Далее мы делаем следующую операцию.
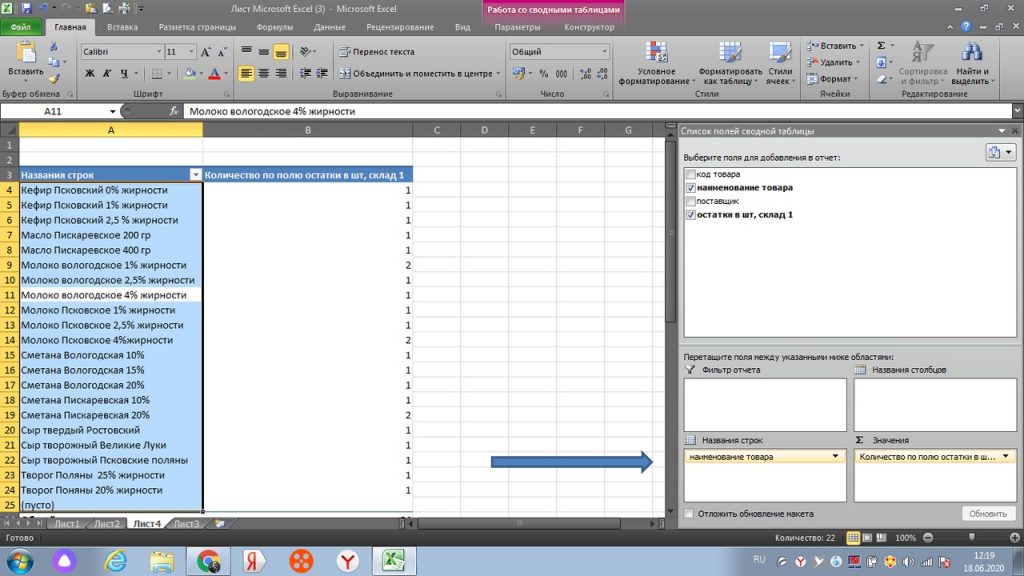
Правой клавишей мыши нажимаем на столбец с количеством. См. рис 17. У нас открывается окно, где в строке ИТОГИ ПО, мы ставим галку не по количеству (строк), как на картинке, а по сумме.
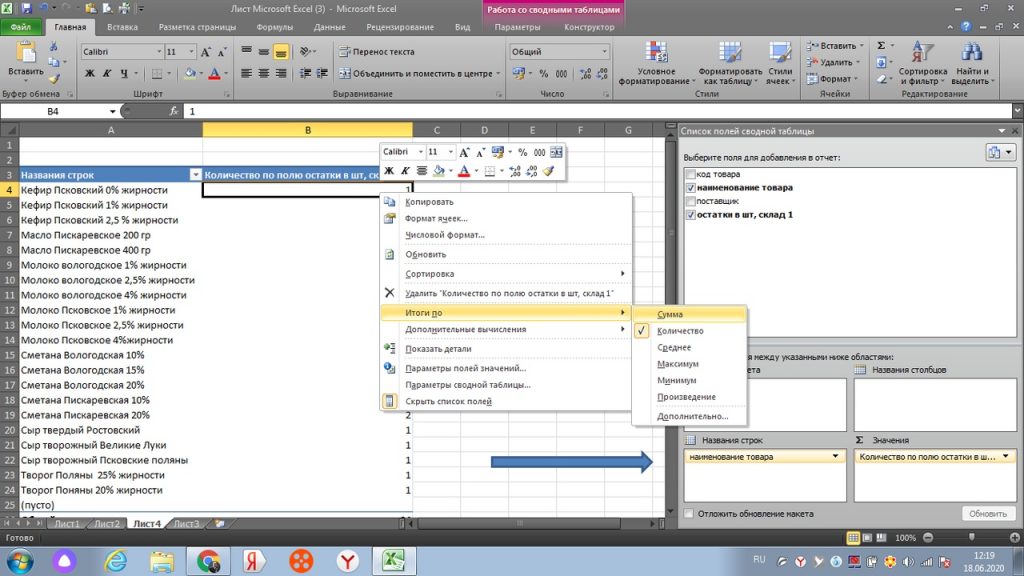
Теперь мы получаем именно сведенное количество по каждому товару. См рис 18.
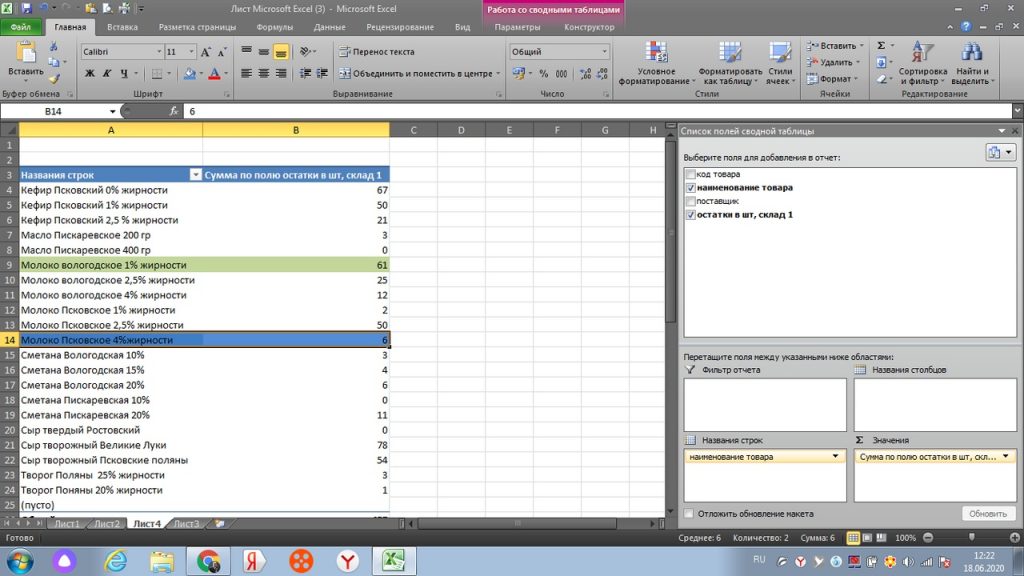
Для сравнения и наглядности, возвращаемся в исходный лист, (см. рис 19) и мы видим:
одинаковые товары по наименованию, помеченные синим цветом 3+3 = 6 штук.
одинаковые товары, помеченные зеленым 5+56 = 61 штука.
Тоже самое у нас в сводной таблице ( рис 18), 6 и 61 штука.
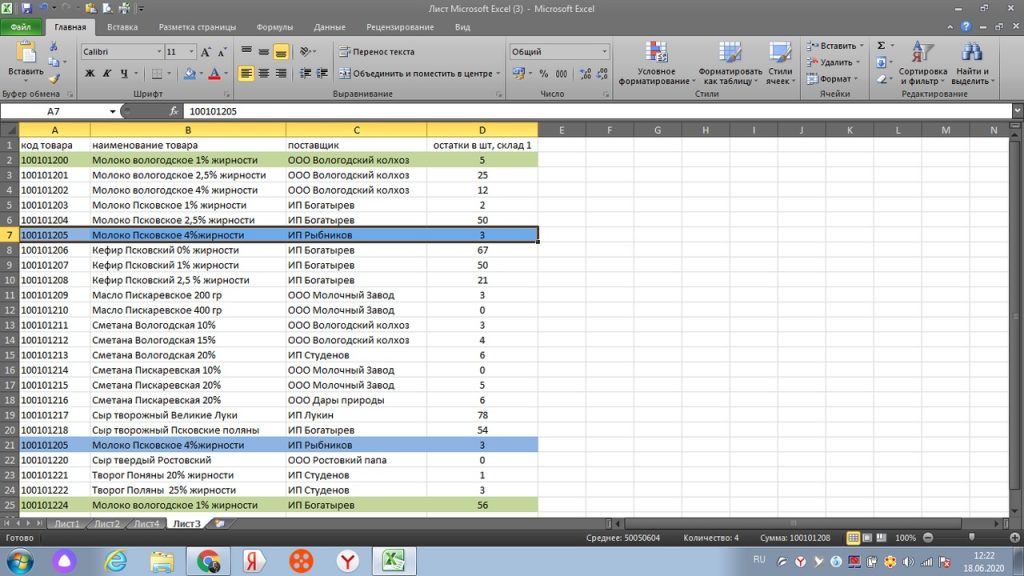
В сводную таблицу можно добавить поставщика и так далее. Можно ее сделать более сложной в плане количества учитываемый столбцов. Это уже дело необходимости и практики. Один-два раза сделаете, поймете суть. Потом, навык, как в excel обработать большой объем данных на уровне сводной таблицы, уже никогда не забудете.
Как в excel подтянуть данные из одного диапазона в другой, с помощью функции ВПР
Будет логичным, если сразу же покажу, как в excel «подтянуть» данные из другого листа или файла, в другой. Для этого есть замечательная функция ВПР. Мы разберем, как пользоваться этим на уже знакомых нам данных.
К примеру, Вам нужно свести цифры воедино с другого магазина, склада заявки на один лист Excel. Это делается по ключевому значению, которое должно быть во всех источниках данных. Это может быть уникальный код товара или его наименование.
Сразу оговорюсь по наименованию или текстовому значению, функция ВПР бескомпромиссна.
Если в наименовании товара есть пробел или точка, (любое отклонение) то для нее это будет уже другое значение.
Также необходимо, что бы все источники были в одном формате. Если мы говорим о числах, то в числовом формате.
Итак, у нас есть исходный файл, на листе 1, (см. рис 20)
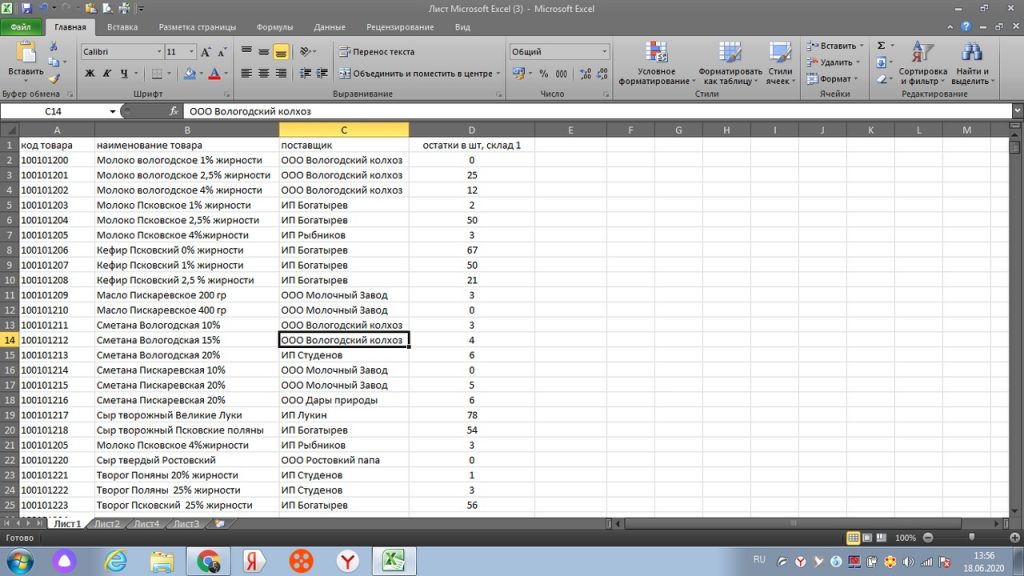
Из листа 2, (рис 21) мы будем подтягивать цифры в лист 1. Обратите внимание, что количества на листах разное. Строки также могут быть смещены в списке или перемешаны, поэтому, простым сложением одной цифры с другой нам не обойтись.
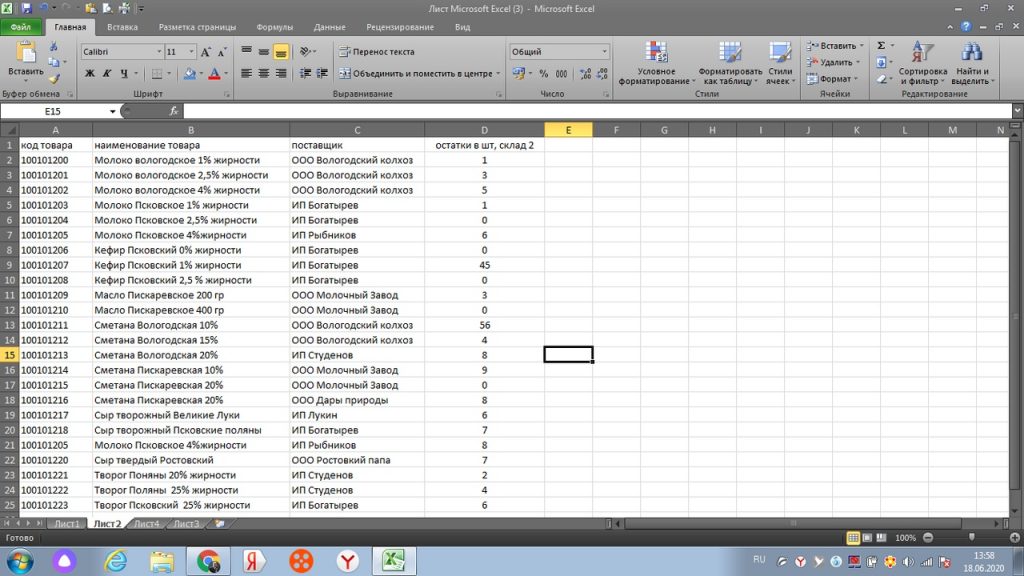
Для нас данные на листе 1 те, к которым нужно подтянуть другие значения. Также действуем через знак равно «=». В левом верхнем углу, через поиск других функций, находим ВПР, см рис 22.
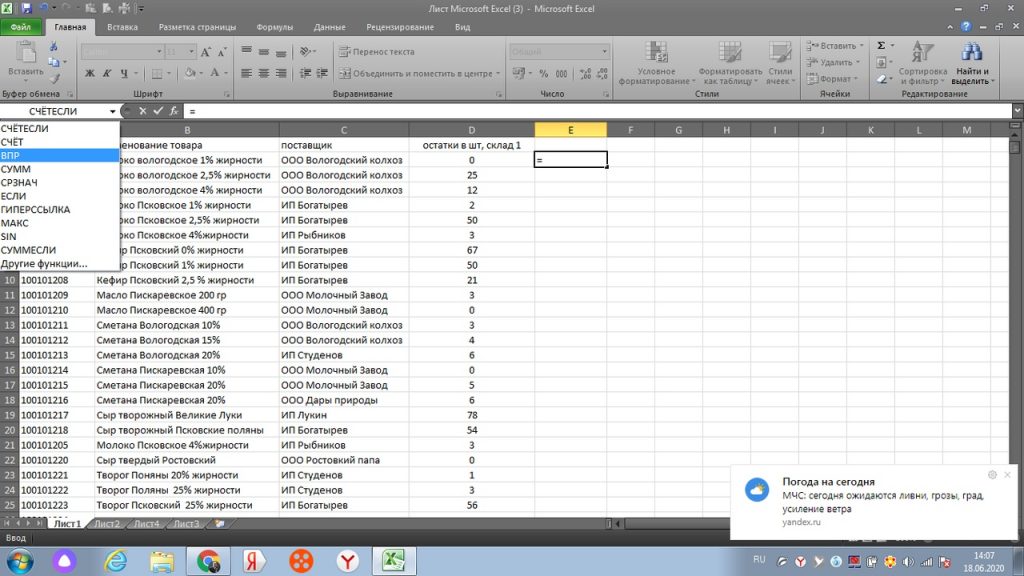
Затем, у нас открывается окно и мы выделяем весь столбец А, то есть искомое значение. Оно в новом окне выделяется, как А:А, см рис 23.
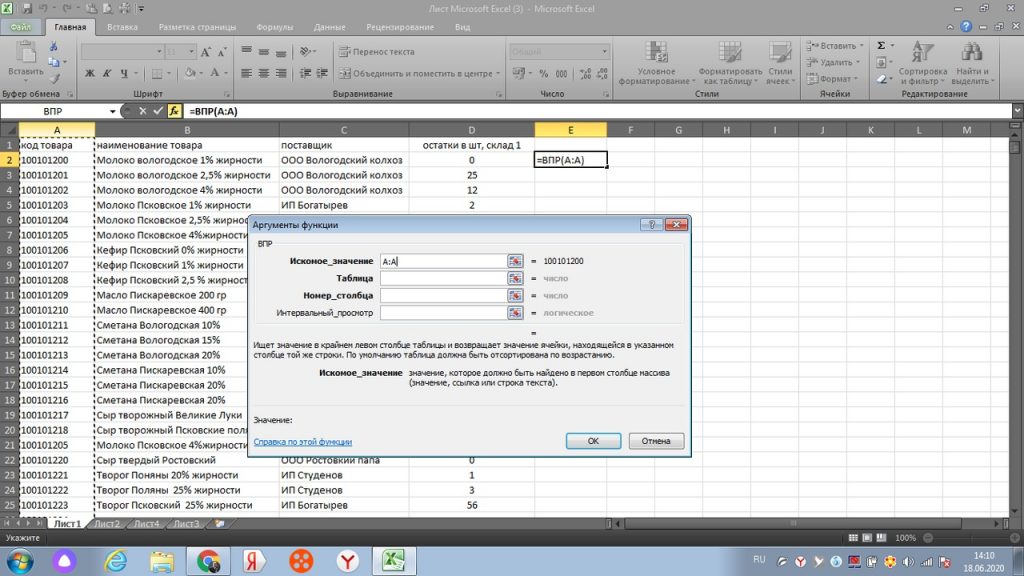
Далее, мышкой переходим в самом окошке на вторую строку «таблица», только после этого переходим на лист 2 нашего файла.
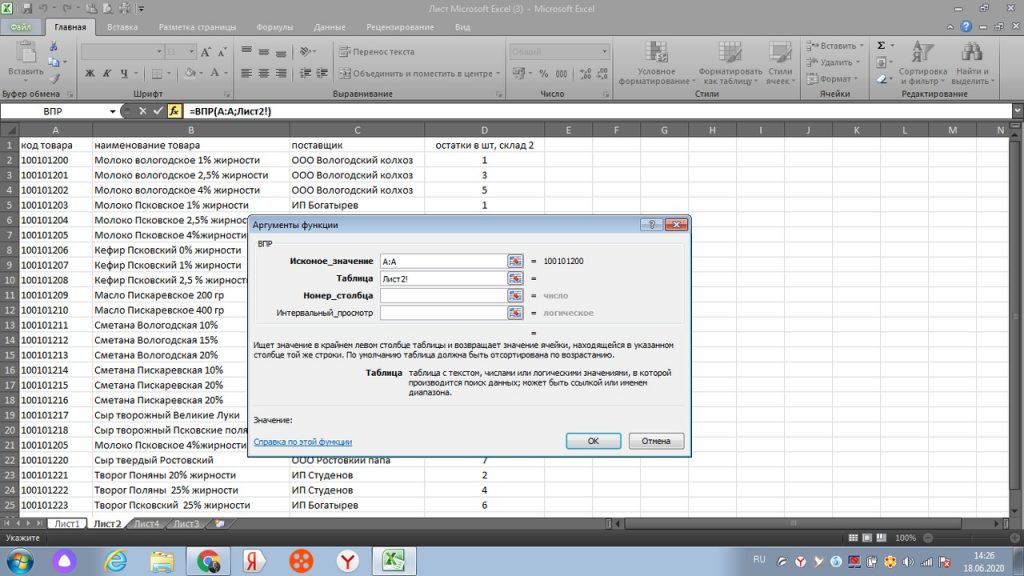
И от столбца «А» выделяем и протягиваем к столбцу с количеством. В данном случае, к столбцу «D», см рис 25.
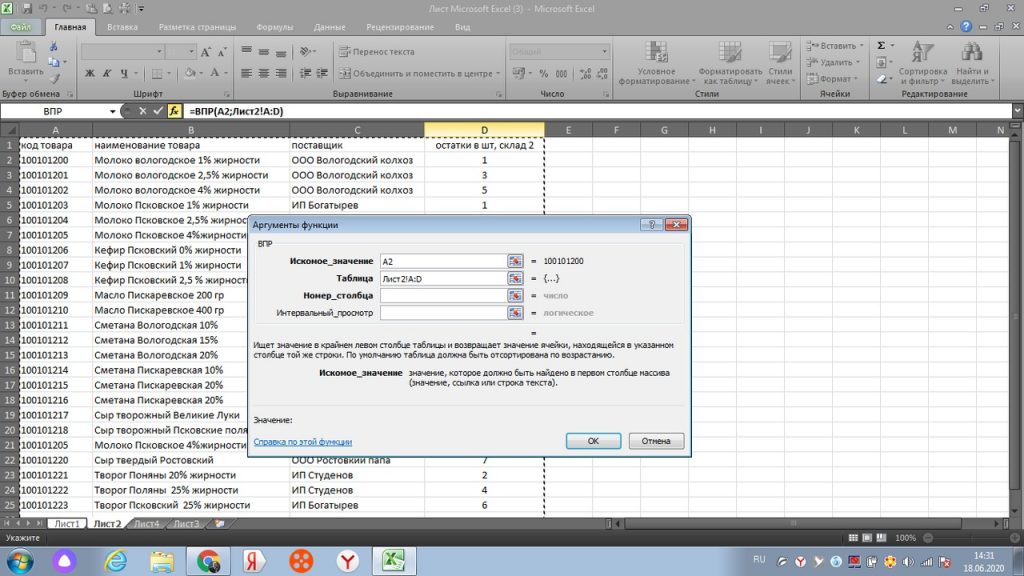
Столбец D, это четвертый столбец начиная с искомого значения, то есть с кода товара в столбце А.
Поэтому, мы ставим в третьем поле окошка «номер столбца» цифру 4. и в поле «интервальный просмотр» всего ноль. В итоге у нас получается заполненное окошко, см рис 26.
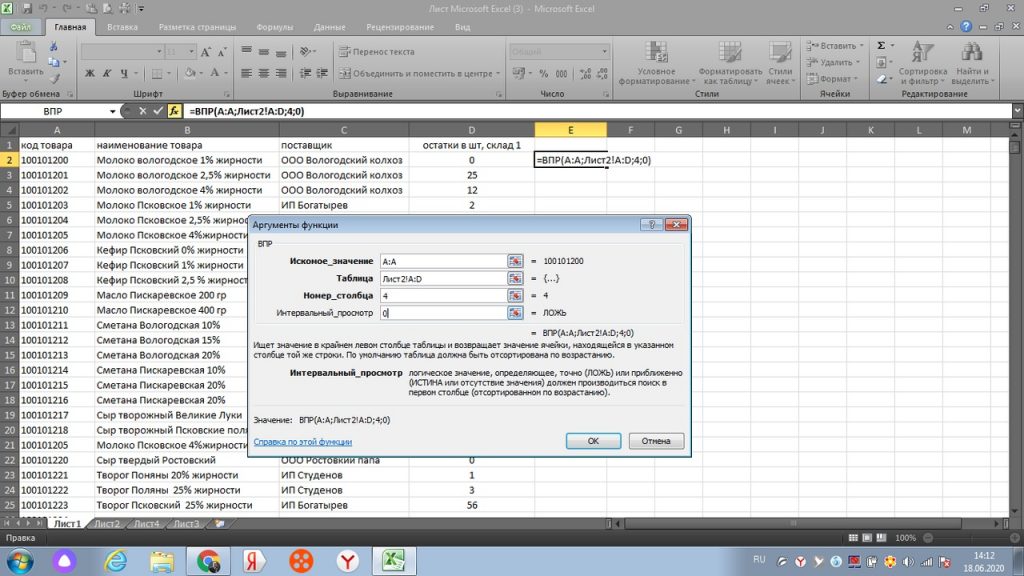
Нажимаем «ок», и получаем подтянутую цифру со второго листа, по коду товара 100101200. см. рис 27.
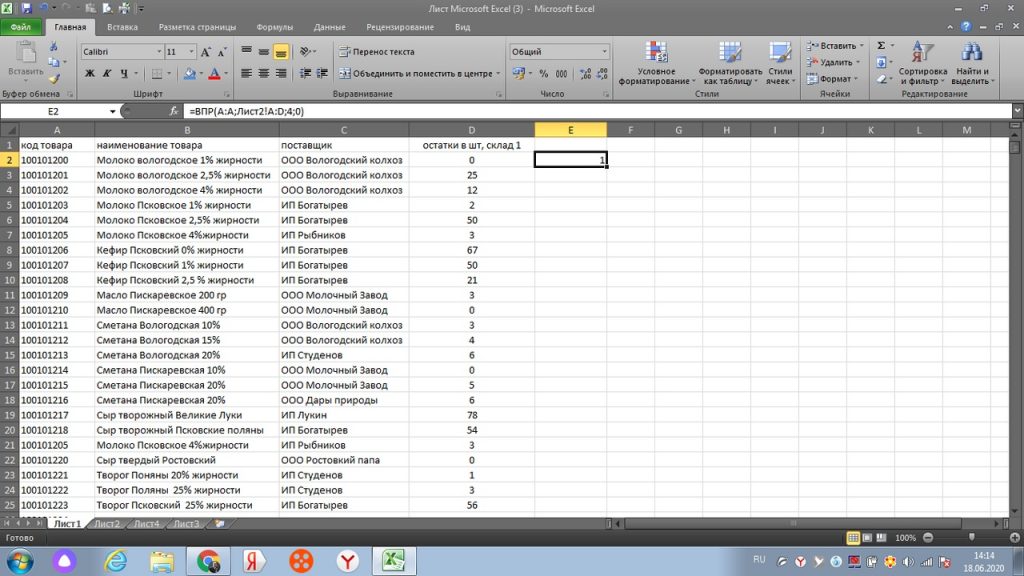
Протягиваем значение вниз, столбец D заполняется цифрами с листа 2. см. рис 28. Здесь нам остается просто сложить одни цифры с другими простой формулой сложения и протянуть вниз.
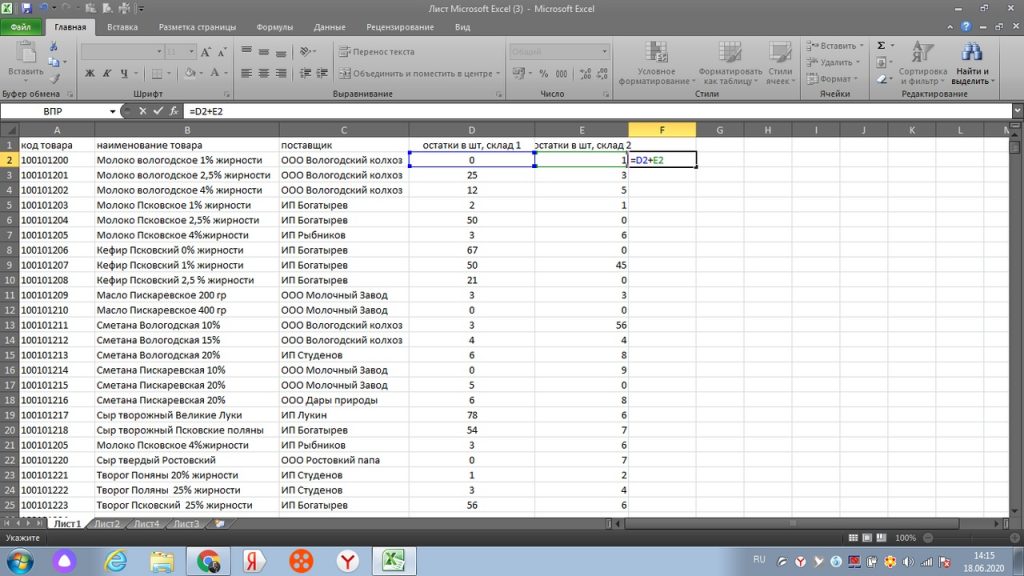
Таким образом, мы можем подтянуть значение из большого массива данных, которое вручную искать долго и не целесообразно, если есть функция ВПР.
Важный момент. Если Вы подтягиваете из другого файла, то файлы должны быть сохранены. И еще. Формулы подтянутых значений остаются. Вам нужна цифры привести в значения или не удалять и не менять значения, которые Вы подтягивали.
Как в excel обработать большой объем данных, функция правсимв и левсимв
Бывает, что необходимо для работы с функцией ВПР, привести искомые значения, и значение которые мы подтягиваем в единую форму. Как мы говорили выше, для ВПР любое отклонение, даже пробел, это уже другое значение.
Для этого, нам в помощь функция excel: правсимв и левсимв. То есть с помощью этой функции можно слева или справа нашего значения, например наименования товара, убрать лишние знаки.
Итак,, нам нужно взять только часть от полного наименования. Смотрим наш рис 29, к примеру, нам нужно только слово «молоко». Мы также в окне поиска формул ищем = левсимв.
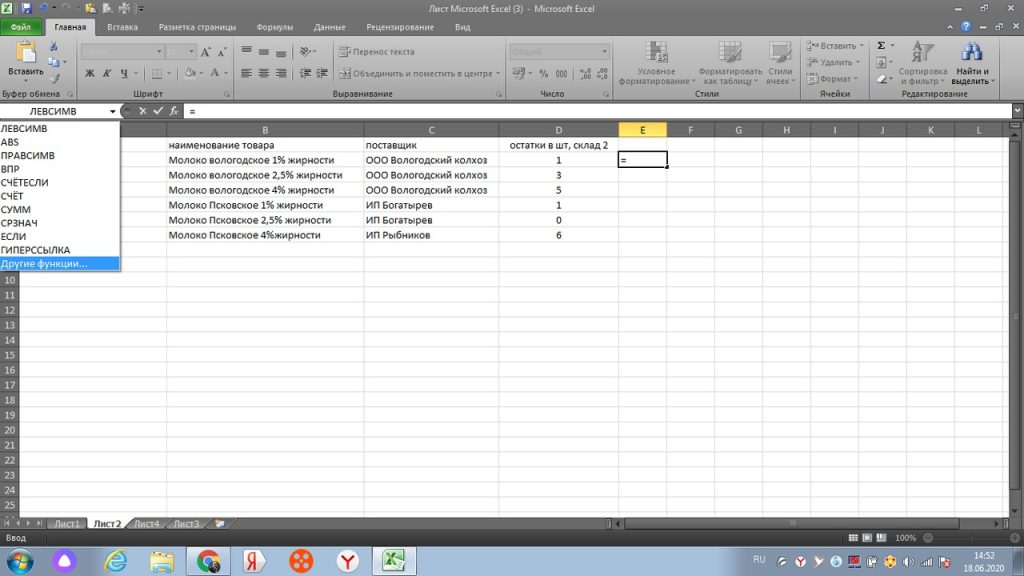
У нас появляется окошко, см рис 30.
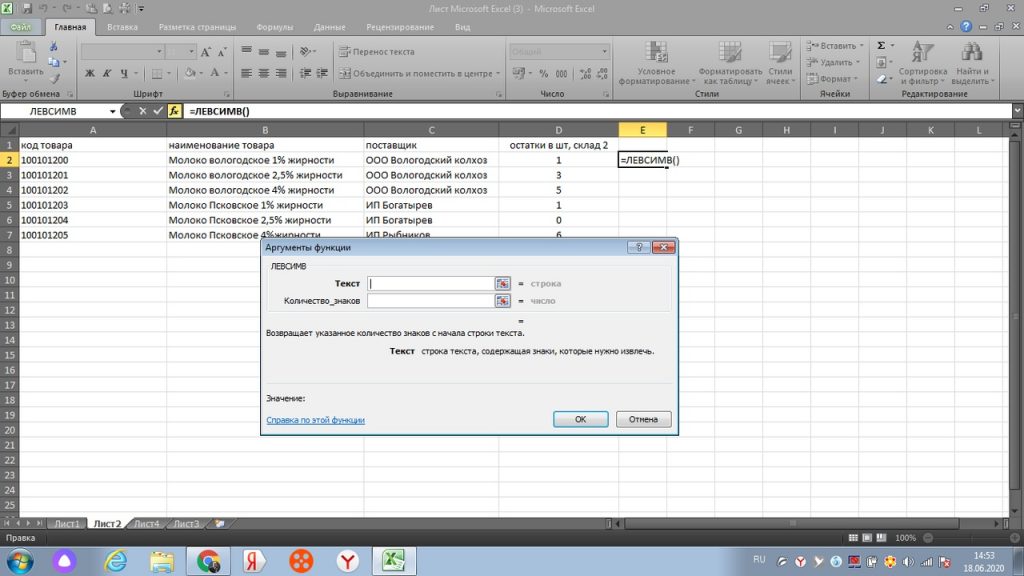
Мы выделяем интересующий нас столбец «В», в строке «текст» он появляется как В:В, см рис 31.
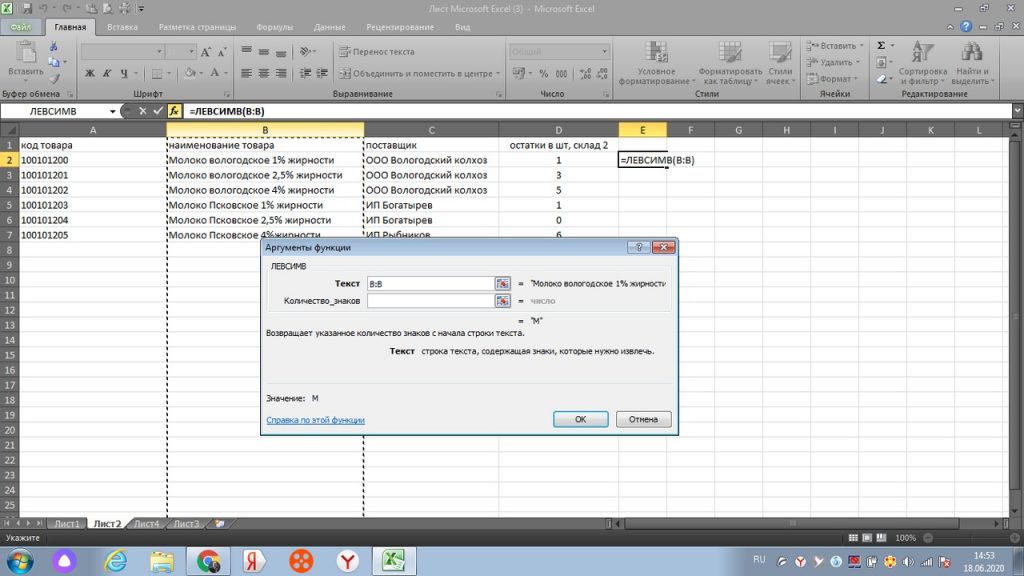
Далее, в строку «количество знаков» мы ставим ту цифру, сколько букв или символов содержит слово или слова с пробелом начиная с левой стороны. Если нам нужно только слово «молоко», то в нем, с учетом пробела 7 букв, поэтому, ставим цифру 7. См. рис 32.
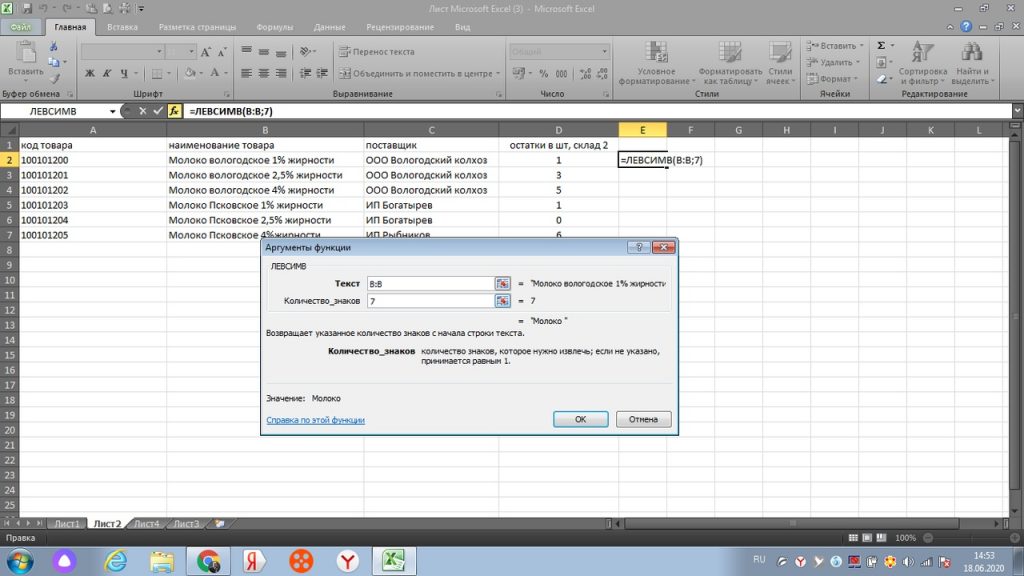
Вот и обрезалось наше наименование только в нужное нам слово, см. рис 33.
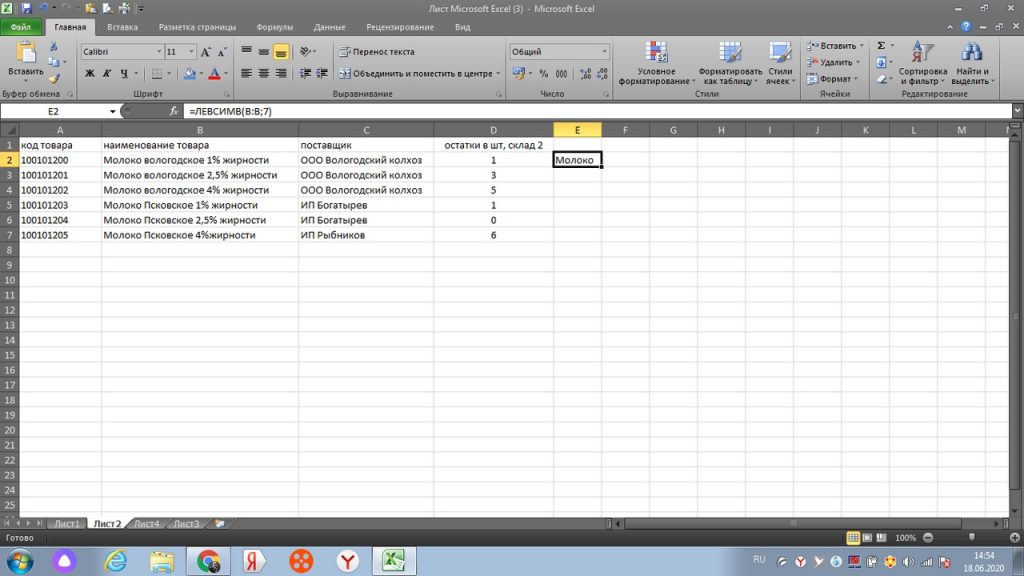
Теперь остается только «протянуть» вниз, и все значения с первыми 7-ю символами с левой стороны, будут в нашей таблице., см рис 34.
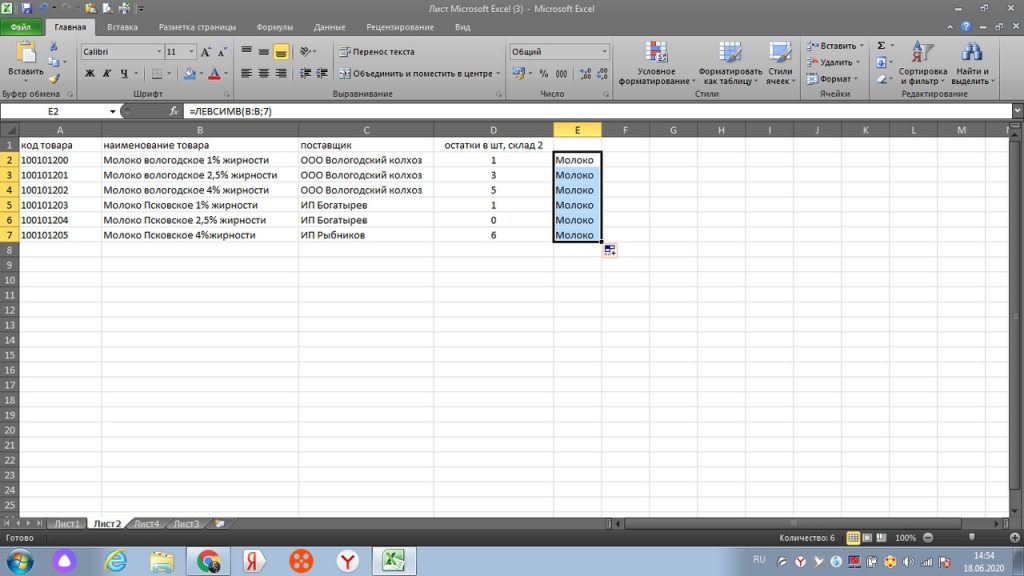
По аналогии, можно пользоваться функцией ПРАВСИМВ. Здесь все тоже самое, только символы оставляет с правой стороны. Эту функцию часто применяют на числовых значениях, когда код имеет дополнительные обозначения или отделяется, например точкой.
Заключение
Я отдельно сделал статью, как в excel вести учет и планирование товарных запасов. Ели интересно, статью можно почитать здесь.
Чтобы не утяжелять прочтение, разделю материал на две части. В следующей части пойдет речь о том, как в excel обработать большой объем данных с помощью функции СЦЕПИТЬ, построения графиков и диаграмм. Как автоматически подсветить значения верхнего или нижнего порога, и как седлать пароль на страницу или всю книгу в excel, и так далее.
Надеюсь материал был полезным, всего Вам хорошего. Успехов!